win11应用技巧_如何在Windows11中
780 2022-12-06 23:55:13
在Windows Terminal上,您现在可以选择始终以管理员身份自动运行命令提示符和其他配置文件,无论您使用的是Windows 11还是 Windows 10。
尽管始终建议在不提升权限的情况下运行命令提示符,但对于经常需要运行需要管理员权限的命令和脚本的用户,此选项将减少启动命令行 shell 的步骤。
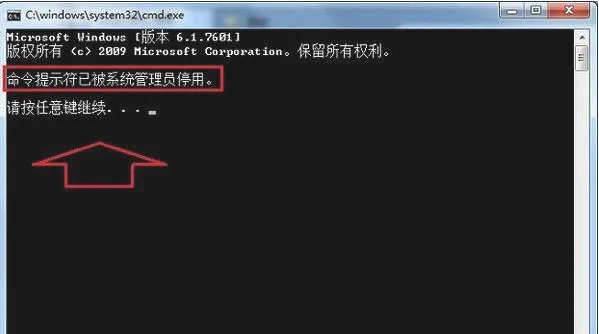
自动提升选项在Windows 终端 1.13及更高版本上可用。要检查终端版本,请使用wt -v命令。如果您必须更新应用程序,请使用该winget upgrade --id Microsoft.WindowsTerminal.Preview命令。如果您没有该应用程序,请使用winget install --id Microsoft.WindowsTerminal.Preview命令安装它。
本指南将教您在启动 Windows 终端时始终运行提升的命令提示符的步骤。
➡始终以管理员身份打开命令提示符
要始终以管理员身份通过 Windows 终端运行命令提示符,请使用以下步骤:
1. 打开Windows 终端。
3. 在“配置文件”部分下,单击命令提示符。
4. 打开“以管理员身份运行此配置文件”切换开关以自动运行提升的命令提示符。
5. 单击保存按钮。
完成这些步骤后,关闭终端,当您重新打开命令提示符时,控制台将以管理员身份打开。但是,您仍然需要像任何其他应用程序一样确认海拔高度。
➡通过 JSON 设置启用始终以管理员身份运行选项
要在 JSON 设置文件中启用提升选项,请使用以下步骤:
1. 打开Windows 终端。
2. 单击新选项卡选项旁边的菜单按钮,然后选择设置选项。
3. 单击 打开 JSON 文件。
4. 在命令提示符括号中,添加"elevate": true,选项。
➡始终以管理员身份打开 Windows 终端
要运行通过 Windows 终端提升的所有命令控制台,请使用以下步骤:
1. 打开Windows 终端。
2. 单击新选项卡选项旁边的菜单按钮,然后选择设置选项。
3. 在“配置文件”部分下,单击默认值。
4. 打开“以管理员身份运行此配置文件”切换开关以运行命令提示符、PowerShell 和任何其他自动提升的配置文件。
5. 单击保存按钮。
完成这些步骤后,下次打开命令提示符、PowerShell 或任何其他命令终端时,它将打开提升权限。