使用可引导 USB 在不受支持的硬件
827 2022-12-06 22:12:28
使用 Microsoft 注册表解决方法在不受支持的硬件上升级到 Windows 11
尽管不受支持,但Microsoft 已发布解决方法以绕过 Windows 11 要求,通过编辑注册表继续设置过程。但是,计算机仍需要至少具有 TPM 1.2 和 UEFI 固件且已启用安全启动的设备。
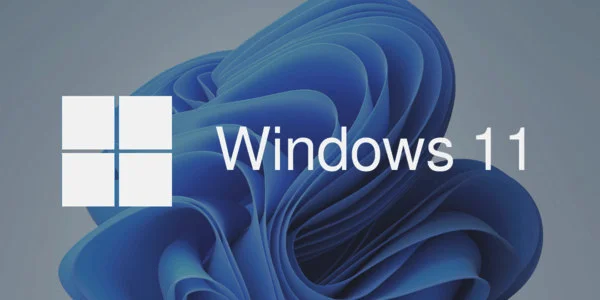
要绕过升级到 Windows 11 的最低系统要求,请使用以下步骤:
1. 打开开始。
2. 搜索regedit并单击顶部结果以打开注册表编辑器。
3. 导航到以下路径:
HKEY_LOCAL_MACHINE\SYSTEM\Setup\MoSetup
4. 右键单击MoSetup(文件夹)键,选择新建子菜单并选择DWORD(32 位)值选项。
5. 将键命名为AllowUpgradesWithUnsupportedTPMOrCPU并按Enter 键。
完成这些步骤后,您可以挂载 ISO 文件或连接 USB 媒体以开始在不受支持的硬件上安装 Windows 11。
要开始 Windows 11 升级过程,请使用以下步骤:
1. 打开Microsoft 支持网站。
2. 在“下载 Windows 11 磁盘映像 (ISO)”部分下,选择Windows 11选项。
3. 单击下载按钮。
4. 选择安装语言。
5. 单击确认按钮。
6. 单击下载按钮将 Windows 11 ISO 文件保存在设备上。
7. 右键单击 ISO 文件,选择打开方式子菜单,然后选择Windows 资源管理器选项。
8. 从左侧导航窗格中单击已安装的驱动器。
9. 双击安装文件开始 Windows 11 升级过程。
10. (可选)单击更改 Windows 安装程序下载更新的方式选项。
11. 选择现在不是选项。
12. 单击下一步按钮。
13. 单击接受按钮以同意条款。
14. 单击安装按钮进行升级,同时保留您的文件和应用程序。
如果您想要全新安装 Windows 11,请单击更改要保留的内容选项,选择无选项,单击下一步按钮,然后单击安装按钮。
完成这些步骤后,安装程序将继续将设备升级到 Windows 11。