修复:Sysprep 无法验证Windows11安
586 2022-12-06 21:43:22
许多小伙伴在升级了Windows11操作系统之后发现对于一些较为少见的硬件设备来说,近期,有小伙伴反馈说显卡驱动与windows11系统不兼容,安装好几次都失败,怎么回事?显卡驱动不兼容的原因有很多,,驱动根本就不兼容Win11操作系统,导致硬件无法正常的使用,那么要怎么解决呢?下面小编就带着大家一起看看吧!
一、尝试使用专用工具在 Windows 11 上自动更新驱动程序
我们的最后一条建议可能是最有效的建议。因此,我们谈论使用第三方软件,它能够自动扫描、安装、修复和更新您需要的任何驱动程序。
专用软件可以释放宝贵的空间,并确保您在安装同一驱动程序的较新版本时不会遇到问题。
二、使用 Windows 更新
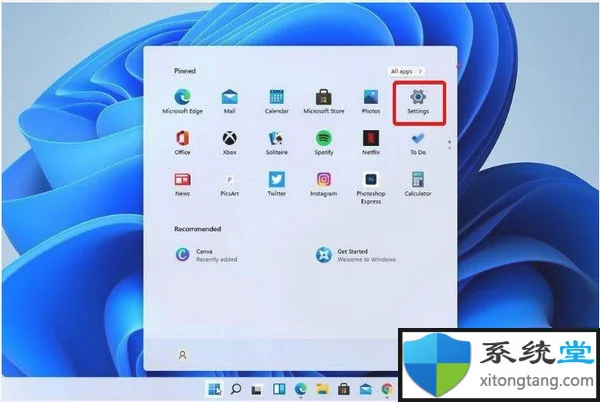
打开设置。
转到更新和安全。
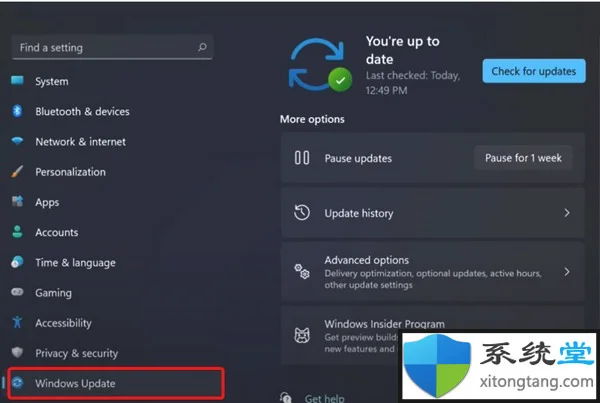
单击Windows 更新。
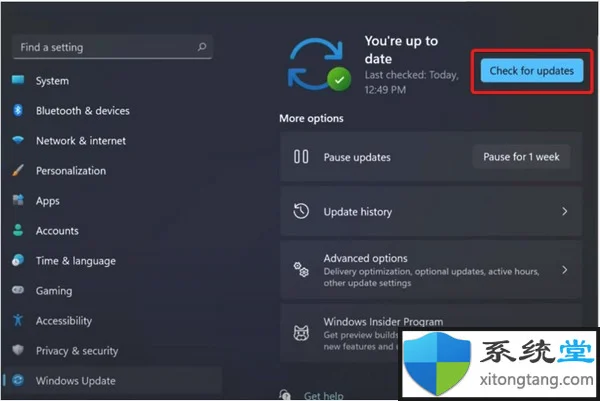
单击检查更新蓝色按钮。
三、从设置更新驱动程序
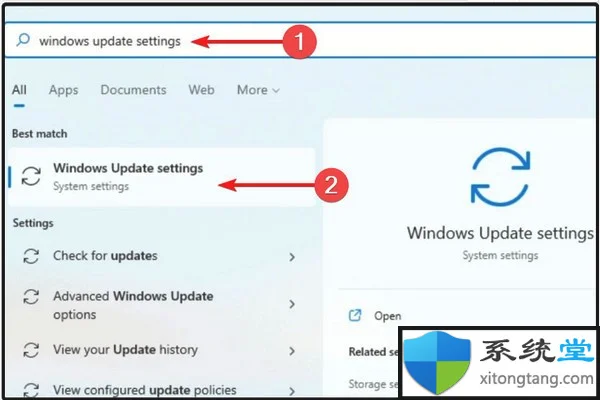
按Windows 键,然后键入Windows Update Settings并单击它。
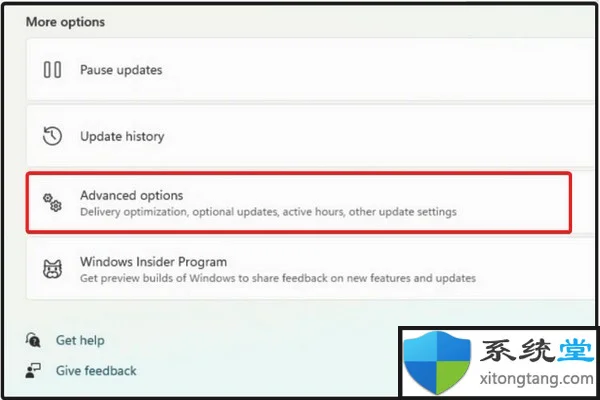
选择高级选项。
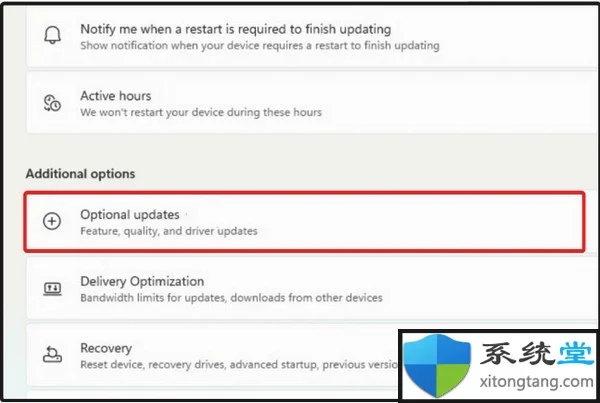
单击可选更新。
在显示的可用驱动程序列表中,选中要安装的驱动程序。
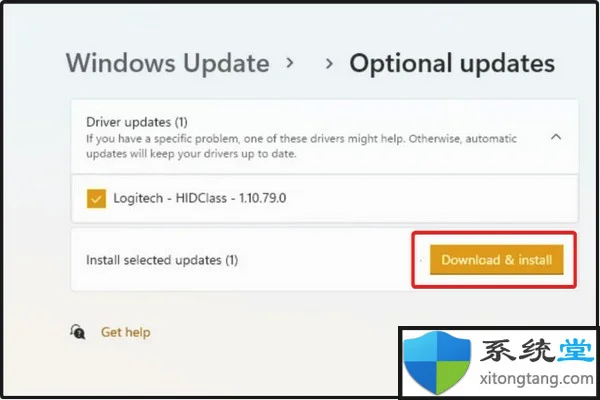
单击“下载并安装”。
四、尝试使用设备管理器
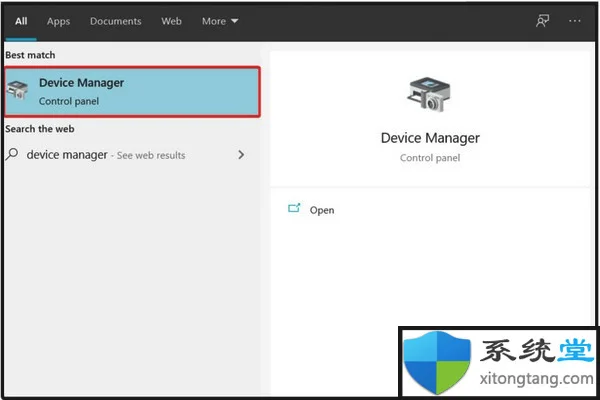
打开设备管理器。
展开与您要更新的驱动程序相关的部分。
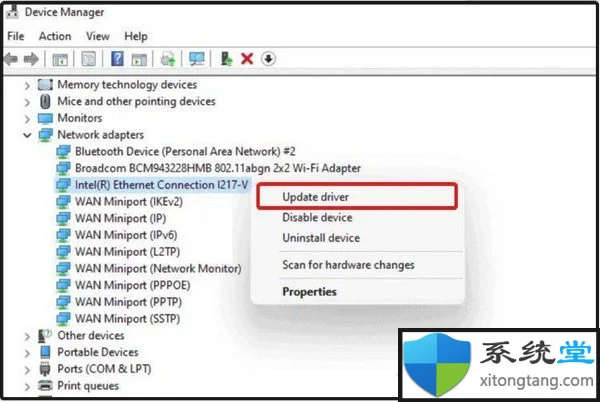
右键单击所需的驱动程序,然后单击更新驱动程序。
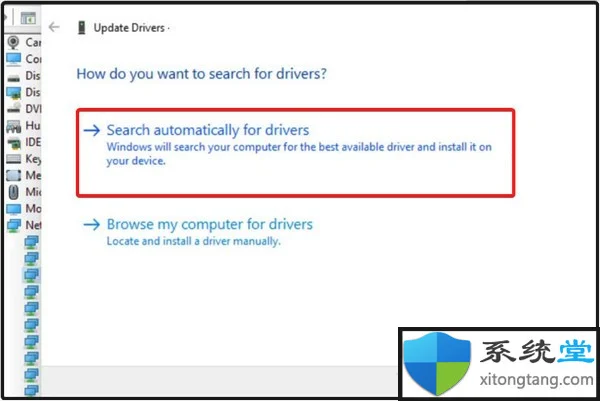
选择自动搜索驱动程序。
如果您的操作系统无法找到新的驱动程序,您应该考虑访问制造商的网站。
您会找到一些详细的有用说明,以便下载和安装驱动程序更新。
五、从设备管理器重新安装驱动程序
打开设备管理器。
展开与您要更新的驱动程序相关的部分。
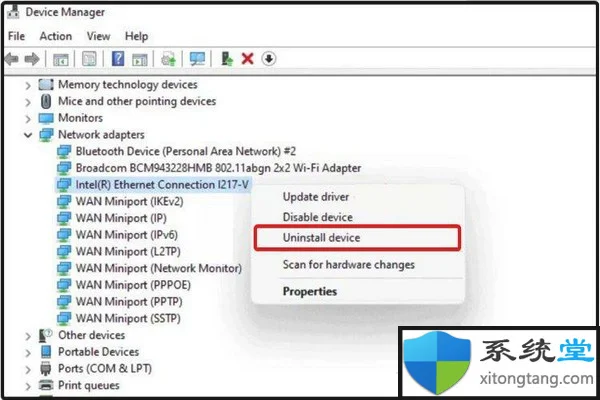
右键单击所需的驱动程序,然后单击“卸载设备”。
在此之后,Windows 现在应该重新安装最新版本的驱动程序。