更新安装win11提示0xC1900101怎么
989 2022-12-06 07:26:58
如何修复 Windows 11 中的 srttrail.txt BSOD 错误
BSOD 错误是最令人沮丧的,因为它们会导致操作系统崩溃并导致丢失未保存的数据。
当您遇到此类错误时,启动修复实用程序会提供帮助并消除阻止操作系统启动的问题。但是,这对于 Windows 11 中的 srttrail.txt 错误也无效。
该错误一般在您打开计算机时遇到。但即使系统正在使用,也有可能发生。发生后,您将在以下位置找到日志文件:C/Windows/System32/Logfiles/Srt/SrtTrail.txt
此路径被提及并提供两个选项,关闭或高级选项。如果选择前者,Windows 将进入无休止的重启循环。
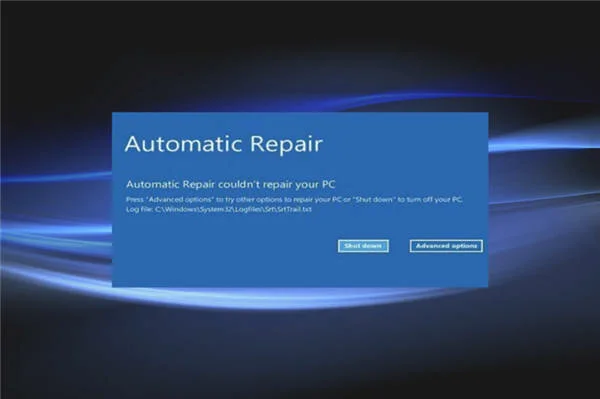
发生错误的原因有多种,每个原因都有特定的修复,如以下部分所述。
到本文结尾时,Windows 11 中的 srttrail.txt 错误应该已解决。
如何修复 Windows 11 上的 srttrail.txt BSOD 错误?
1. 断开非关键设备
处理 BSOD 错误时的主要方法是断开非关键外部设备的连接。众所周知,许多不兼容的设备会与操作系统的功能发生冲突,从而导致错误。
断开设备连接后,重新启动计算机并检查 Windows 11 中的 srttrail.txt 错误是否已修复。如果是这种情况,请一次重新连接一个已移除的设备并重新启动计算机以确定导致问题的设备。
确定故障设备后,更新其驱动程序,如果这不起作用,请修理或更换设备。我们建议您尝试使用DriverFix来扫描您的 PC 以查找丢失或过时的驱动程序并更新它们。
2.禁用自动修复
要执行修复,请按电源按钮打开系统,并在操作系统即将启动时按住电源按钮关闭系统。
重复三次,自动修复将开始第四次。
等待它完成,然后您将列出两个选项,Shut Down和Advanced Options。以下修复从此窗口开始。
3.修复主引导记录(MBR)
您现在知道如何访问高级选项,并且从现在开始的所有修复都将仅从此窗口开始。
主引导记录或 MBR 存储在存储驱动器的第一个扇区上,并包含系统引导所需的必要代码。如果它有问题,您很可能会遇到启动操作系统的问题。上面的命令很可能会消除这些问题。
4. 验证设备分区
检查磁盘实用程序扫描您的驱动器是否有任何损坏和坏扇区,并有效地消除两者。由于它扫描整个驱动器,与 SFC 扫描相比,该实用程序需要更多时间。因此,建议您首先运行 SFC 扫描,如果错误未修复,请使用检查磁盘实用程序。
6.检查系统硬件
如果上面列出的方法不起作用,则问题可能出在硬件本身上。在这种情况下,您需要修理或更换它。
但是,在您这样做之前,让我们首先确保所有连接都已正确完成。为此,请卸下并重新连接硬盘驱动器、电池和 RAM,同时在此过程中擦拭所有灰尘碎片。确保在系统关闭时移除并重新连接这些。
如果重新连接三个不能修复 Windows 11 中的 srttrail.txt 错误,请检查是否有任何硬件组件损坏并修复或更换它们。
7. 重置您的 Windows 11 PC
如果硬件组件似乎工作正常,您别无选择,只能将 Windows 11 重置为出厂设置。
有多种方法可以执行此操作,但由于您无法启动操作系统,我们建议您使用命令提示符方法或在“疑难解答”窗口中选择“重置此 PC”选项。