win11电脑系统卸载媒体报道APP方法
679 2022-12-06 07:17:57
不过,最近有些用户反馈在升级安装Win11或升级更新时,总会出现错误0xC1900101-0x3000d。这是怎么回事呢? 用户反馈在实在没有解决办法的情况下重装了Windows 11正...我们一起来看看详细的解决方法吧!
Win11更新错误0xc1900101解决方法
方法一:
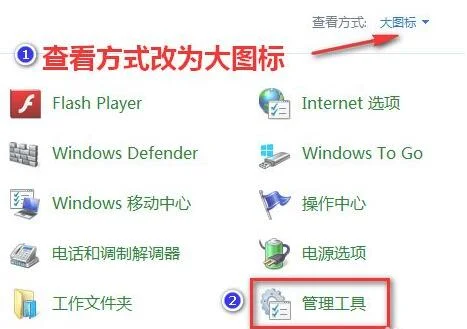
1、首先我们打开控制面板,将查看方式更改为“大图标”,然后进入“管理工具”。

2、在管理工具中,我们点击进入“服务”。

3、接着在服务中找到“Windows update”服务,右键将它“停止”。

4、然后我们来到“C:WindowsSoftwareDistribution”位置,将“DataStore”中的所有文件删除。

5、接着回到上级菜单,进入“Download”文件夹,同样地删除其中所有文件夹和文件。
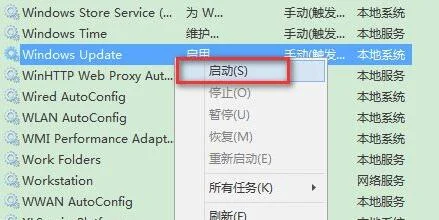
6、删除完成后回到服务中,重启“Windows Update”即可。
方法二:
1、如果我们删除文件重启更新服务后,还是无法安装win11,那么我们可以直接通过镜像系统来安装。
2、首先在本站下载Win11 21H2 22000.376 专业版
安装方法
在安装系统前,请注意备份C盘上的重要数据,系统重装会重置C盘,建议提前转移个人资料并备份硬件驱动。下面推荐二种安装系统的方式,用户根据自己的情况选择方法安装。
1、硬盘安装(无光盘、U盘,推荐)

下载本站系统iso文件,并把iso文件解压到D盘或者其他盘,切记不能解压在桌面或解压在系统盘C盘。
点击【一键安装系统(GTP).exe】之后,全程自动安装。
2、U盘安装(有U盘)
下载U盘启动盘制作工具,推荐【电脑技术网 Tagxp.com装机大师】,插入U盘,一键制作USB启动盘,将下载的系统复制到已制作启动完成的U盘里,重启电脑,设置U盘为第一启动项,启动进入PE,运行桌面上的“电脑技术网 Tagxp.com一键装机”,即可启动GHOST进行镜像安装。