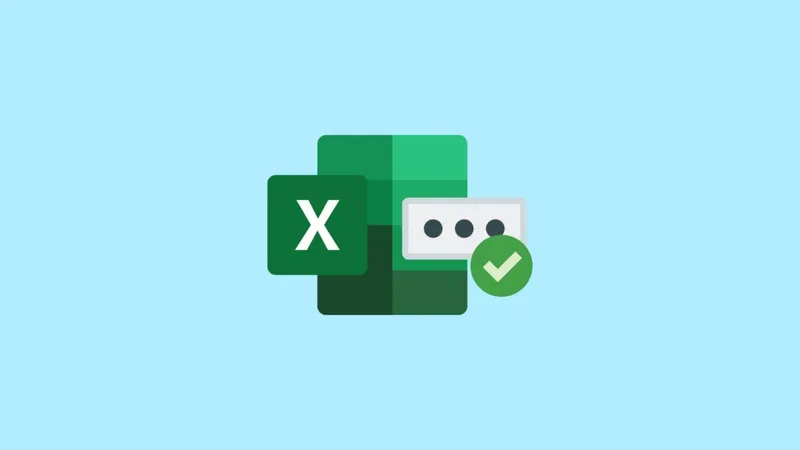如果你打开一个 Excel 工作簿中的受保护的工作表,就会发现很多功能都被禁用,例如插入、删除、隐藏、移动和更改工作表的名称等等。因此,如果你需要在受保护的工作表中进行编辑,你需要解锁它。以下是一些方法可以帮助你解锁 Excel 表格保护。
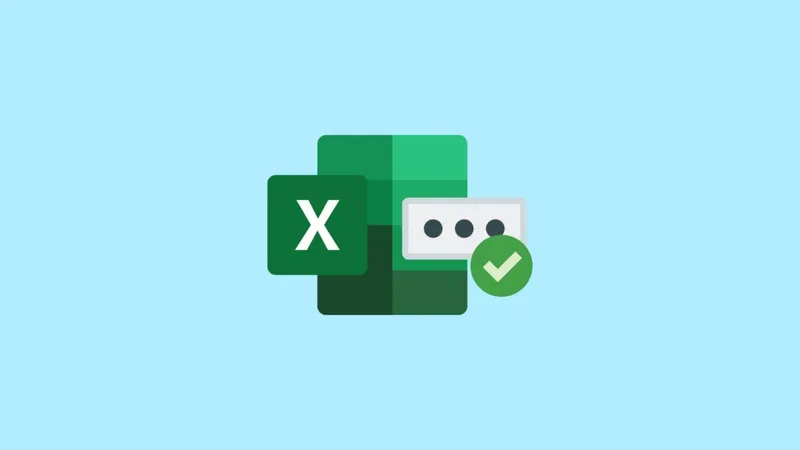
如何解锁 Excel 表格保护
方法一:使用密码解锁
1.打开 Excel 工作簿,选择你需要解锁的受保护的工作表。
2.点击工具栏中的“审阅”选项卡,然后单击“工作表”工具组中的“保护工作表”按钮。
3.在“保护工作表”对话框中,取消选中“结合密码防止对工作表进行意外更改”选项。
4.输入密码,单击“确定”按钮。
5.如果你不知道密码,那么就需要使用其他方法。
方法二:解锁单元格
如果你需要编辑受保护的工作表中的某些单元格,你可以解锁这些单元格:
- 在 Excel 工作簿中,选择你需要解锁的受保护的工作表。
- 点击工具栏中的“审阅”选项卡,然后单击“工作表”工具组中的“保护工作表”按钮。
- 在“保护工作表”对话框中,取消选中“锁定已选单元格”选项。
- 单击“确定”按钮。
方法三:删除保护
如果你知道工作表的密码,那么你可以删除工作表的保护:
- 在 Excel 工作簿中,选择你需要解锁的受保护的工作表。
- 点击工具栏中的“审阅”选项卡,然后单击“工作表”工具组中的“保护工作表”按钮。
- 在“保护工作表”对话框中,输入密码。
- 取消选中“结合密码防止对工作表进行意外更改”选项。
- 单击“确定”按钮。
方法四:使用 VBA 解锁
- 如果你知道如何使用 VBA(Visual Basic for Applications),那么你可以通过以下步骤解锁 Excel 表格:
- 按下“ALT + F11”键打开 VBA 编辑器。
- 在编辑器中,双击需要解锁的工作表名称。
- 在代码窗口中,输入以下代码:Sub UnlockSheet()Dim ws As WorksheetSet ws = ActiveSheet
ws.Unprotect Password:=”yourpassword”
End Sub
- 将代码中的“yourpassword”替换为你的密码。
- 点击“运行”按钮运行代码。
- 关闭 VBA 编辑器,你现在可以编辑受保护的工作表了。
注意事项
无论你是通过哪种方法解锁 Excel 表格保护,都需要注意以下几点:
- 解锁 Excel 表格保护可能会导致表格中的数据受到风险,因此在解锁之前,请确保你了解所做的操作。
- 如果你没有提供正确的密码,解锁受保护的工作表可能会很困难。你需要使用其他方法,例如删除保护或使用 VBA 解锁。
- 如果你是在公司的电脑上解锁 Excel 表格保护,请确保你已获得授权并遵守公司的 IT 政策。
总之,解锁 Excel 表格保护可以帮助你编辑受保护的工作表中的数据,但需要小心谨慎。请确保你了解你正在做的操作,并遵守所有相关的安全政策和程序。