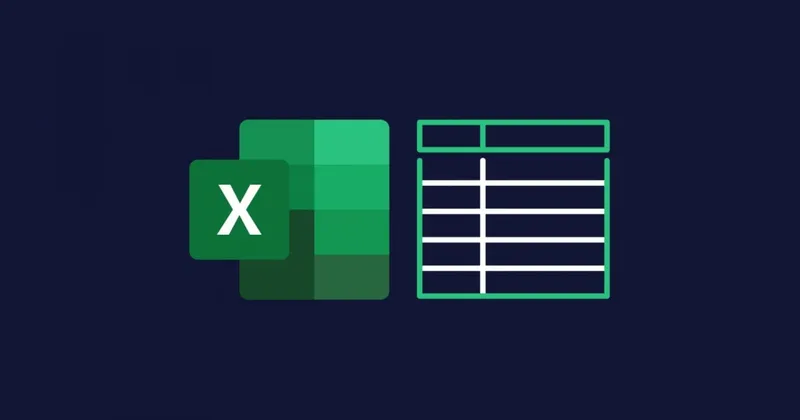在日常工作和数据处理中,Excel 表格中可能会出现重复项,这不仅会导致数据混乱和错误,还会对数据分析和处理带来不便。因此,删除 Excel 表格中的重复项是一项常见而重要的任务。Excel 提供了多种方法来处理重复项,包括筛选、公式等。本文泪雪网将介绍如何使用这些方法来高效地删除 Excel 表格中的重复项,并提供注意事项。
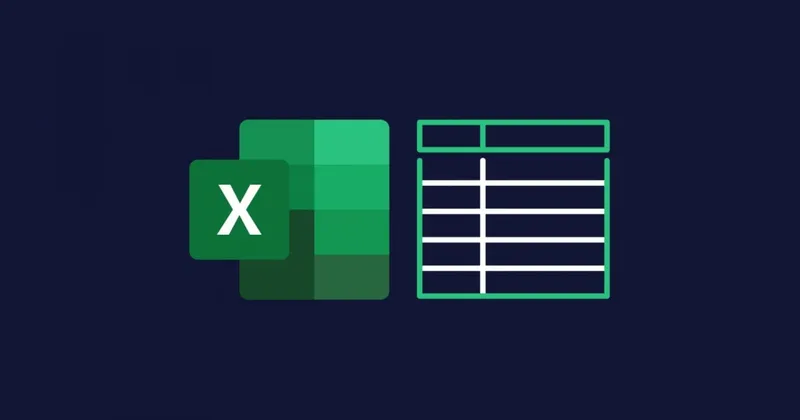
Excel 表格怎么删除重复项
方法一、使用 Excel 的删除重复项功能
1.选择要删除重复项的范围:在 Excel 中打开包含重复项的表格,并选择你希望删除重复项的范围。这可以是一个列、多个列或整个表格,具体取决于你的需求。
2.点击“数据”选项卡:在 Excel 的顶部菜单中,点击“数据”选项卡,以访问数据处理的功能。
3.点击“删除重复项”:在“数据”选项卡中会找到一个名为“删除重复项”的功能,通常位于“数据工具”组中。点击这个功能以启动删除重复项的向导。
4.选择要依据的列:在删除重复项的向导中,需要选择用于比较重复项的列。可以选择一个或多个列作为比较的依据。可以勾选“我的数据包含标题”选项,如果您的表格包含标题行的话。
5.选择删除方式:在向导的下一步中,您可以选择删除重复项的方式。Excel 提供了两种选项:删除重复的值和删除重复的行。根据需求选择合适的选项。
6.点击“确定”:在向导的最后一步中,选择点击“确定”按钮,以删除重复项并完成操作。如果选择了删除重复的行,Excel 会在删除前再次确认。
方法二、使用筛选功能
- 选中包含重复项的列或整个表格。
- 在 Excel 的顶部菜单中,点击“数据”选项卡。
- 在“数据工具”组中,点击“高级”。
- 在弹出的对话框中,选择“筛选复制的记录”,然后点击“确定”。
- 在列头中点击筛选箭头,选择“去重复项”。
- 点击“确定”,即可删除重复项。
方法三、使用公式
- 在一个空白列中输入公式:=COUNTIF(A:A, A1)>1 (假设 A 列是包含重复项的列,A1 是第一个单元格)。
- 将公式拖动填充到包含重复项的整个列。
- 这会在公式所在列生成 TRUE 或 FALSE 的结果,表示该行是否为重复项。
- 选中包含 TRUE 的行,右键点击删除或使用删除键,即可删除重复项。
Excel 表格删除重复项注意事项
- 数据备份:在进行删除重复项操作前,建议先对原始数据进行备份,以防误操作导致数据丢失。可以创建一个副本或保存一个备份文件,以便在需要时可以恢复原始数据。
- 仔细选择删除范围:在使用筛选功能、公式或 VBA 宏删除重复项时,需要仔细选择删除的范围,确保只删除包含重复项的列或表格区域,而不会误删除其他数据。
- 确认删除方式:在使用筛选功能时,系统会提示删除方式,如删除所有重复项或只保留第一个/最后一个重复项。在选择删除方式时,要根据实际需求进行确认,以避免误删重要数据。
- 检查删除结果:在删除重复项后,建议仔细检查删除结果,确保没有误删其他有用数据或留下不必要的重复项。可以通过对比原始数据和删除后的数据进行验证,确保数据的准确性和完整性。
- 数据格式保持一致:在删除重复项时,要确保比较的数据格式一致,例如日期格式、文本格式、数字格式等。不同的数据格式可能导致误判和删除错误的重复项。
- 注意包含表头:在使用筛选功能、公式或 VBA 宏删除重复项时,要注意是否包含表头。如果表格中包含表头,需要在操作时设置正确的选项,以确保表头不被误删或保留。
通过使用 Excel 的删除重复项功能,可以轻松清理表格中的重复数据,提高数据的准确性和整洁性。在使用删除重复项功能时,要注意选择比较重复项的列、选择合适的删除方式,并在操作前进行数据备份,以确保数据的安全性和完整性。