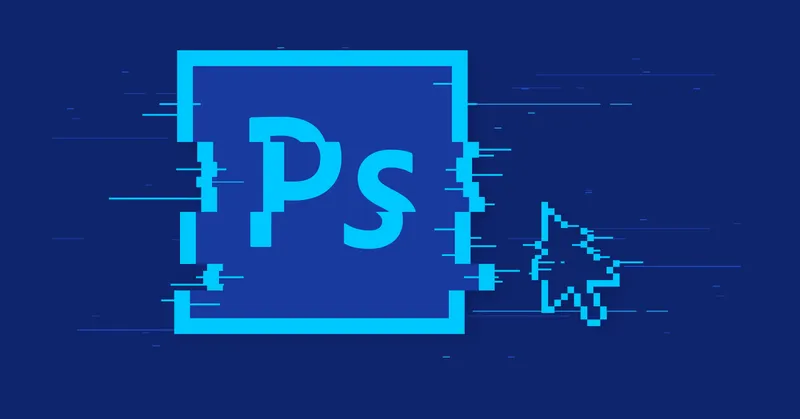Photoshop怎么填充图案
如果你想在 ps://www.leixue.com/so/Photoshop">Photoshop 中填充图案,可以先打开或创建需要编辑的图片文档,然后接着导入图案或者绘制需要的图案,点击“编辑-定义图案-确定”,最后使用填充工具填充即可。
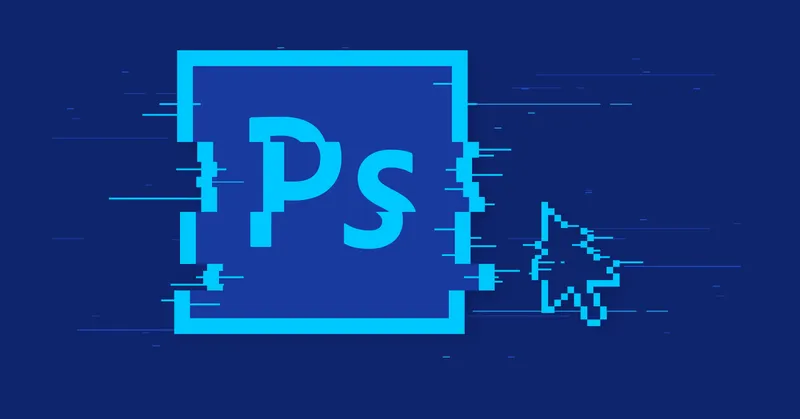
ps 图案填充步骤操作:
- 打开 Photoshop,打开你要填充图案的图像。
- 选择图层:如果你要在单独的图层中填充图案,请选择图层。如果你要在整个图像中填充图案,请选择“图像”。
- 选择图案:在工具栏中,点击“填充”工具(喷枪图标)。在“图案设置”对话框中,选择你要使用的图案。你可以使用 Photoshop 预装的图案,也可以使用自定义的图案。
- 调整图案的大小:如果你使用的是自定义图案,可能需要调整图案的大小。在“图案设置”对话框中,可以使用“缩放”滑块调整图案的大小。
- 填充图案:按住“Shift”键,在图像上拖动鼠标。这样就可以填充图案了。如果你想要在整个图像中填充图案,可以使用“填充”工具的“全部”选项。
- 调整图案的颜色:如果你想要更改图案的颜色,可以在“图案设置”对话框中使用“前景色”选项。
- 调整图案的对齐方式:如果你想调整图案的对齐方式,可以在“图案设置”对话框中使用“对齐”选项。你可以选择“左对齐”、“右对齐”、“上对齐”、“下对齐”等选项。
- 调整图案的偏移量:如果你想调整图案的偏移量,可以在“图案设置”对话框中使用“偏移量”选项。你可以调整图案在水平方向和垂直方向上的偏移量。
- 保存更改:如果你对图案的设置满意,可以点击“确定”按钮来保存更改。
以上就是在 Photoshop 中填充图案的基本操作方法。通过这些操作,你就可以在 Photoshop 中轻松地填充图案了。
免责声明:本网信息来自于互联网,目的在于传递更多信息,并不代表本网赞同其观点。其原创性以及文中陈述文字和内容未经本站证实,对本文以及其中全部或者部分内容、文字的真实性、完整性、及时性本站不作任何保证或承诺,并请自行核实相关内容。本站不承担此类作品侵权行为的直接责任及连带责任。如若本网有任何内容侵犯您的权益,请及时联系我们,本站将会在24小时内处理完毕。