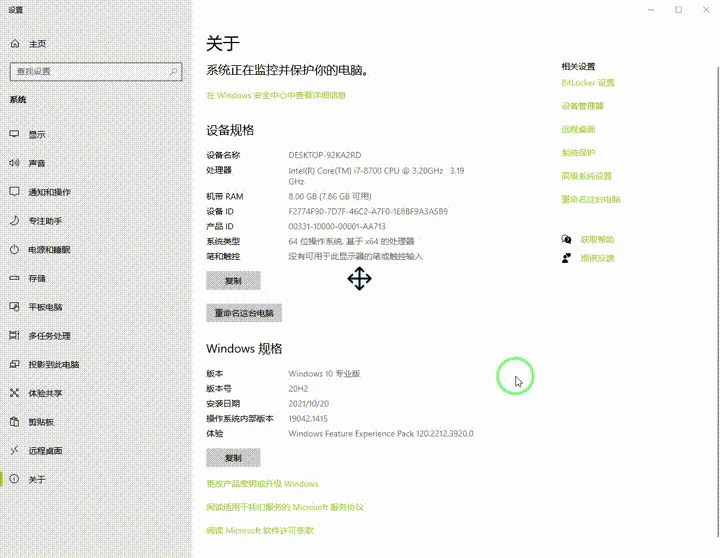天天风之旅彩虹精灵收集活动高分方
0 2023-10-07 16:42:51
最近有许多小伙伴抱怨自己的电脑经常卡顿,严重影响了正常的使用需求,那是因为你的电脑没有开启“加速”设置,今天就来给大家分享几个能减少电脑卡顿的有效设置,让电脑性能瞬间翻倍!

首先,在桌面中右击「此电脑」,选择「属性」,进入页面后选择「高级系统设置」,在性能选项中进入「设置」,然后我们在视觉效果中选择「调整为最佳性能」。
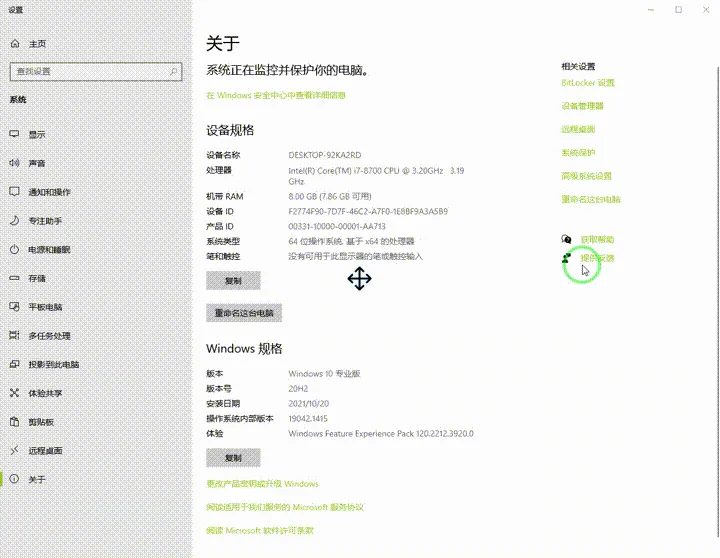
随后回到性能选项页面,选择「高级」并点击虚拟内存中的「更改」,取消勾选「自动管理」并选择“无分页文件管理”,最后确定重启电脑即可完成。
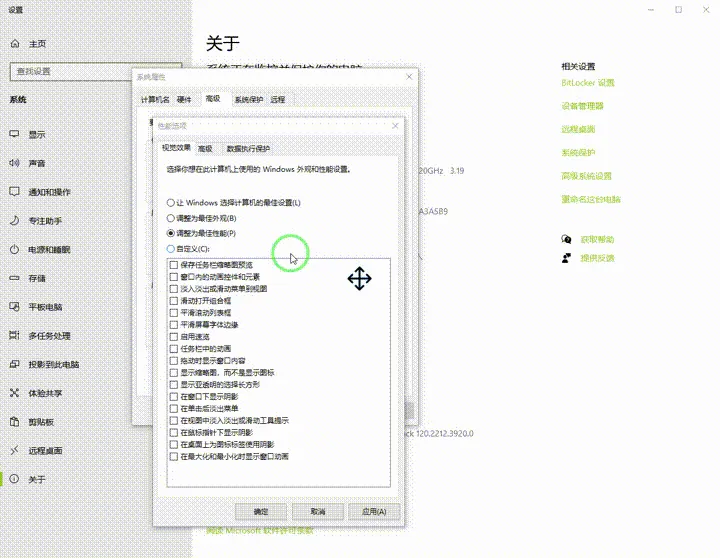
鼠标右击「此电脑」,并点击「管理」进入计算机管理页面,找到“服务和应用程序”并打开选择程序并进入,找到“Windows Update”,右击选择属性并将启动类型改为“禁用”,最后点击确定。
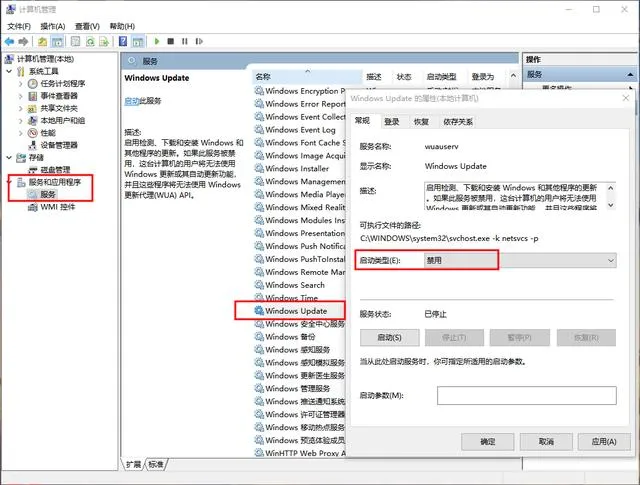
首先我们通过快捷键「Win+R」打开运行,输入“msconfig”并确定,随后点击「引导」-「高级选项」,鼠标勾选“处理器个数”并选择最大个数,然后点击确定,返回页面后点击「应用」并确定即可。
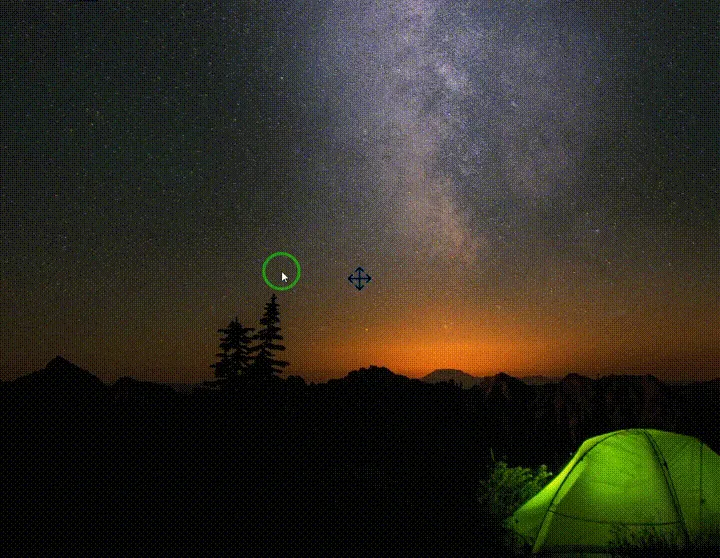
开机加速与第一种的操作步骤相同,不过在进入到「高级系统设置」后,我们需要进入「启动和故障恢复」中的设置,把系统启动中的秒数统一为“0”,点击确定即可。