疾风勇者传安卓今日首发 登陆送神
0 2023-10-07 15:27:26
苹果电脑一直以来以其独特的用户界面设计而闻名,其中之一就是触摸板(Trackpad)。触摸板是一种用于替代鼠标的输入设备,它能够让用户更加高效地进行操作,包括单击、滚动、缩放等。然而,对于刚刚转向苹果电脑的用户,可能会有些困惑,因为苹果电脑的触摸板在某些方面与传统鼠标有所不同,其中一个常见问题就是如何使用右键功能。在本文中,我们泪雪将详细解答如何在苹果电脑上使用触摸板的右键功能。
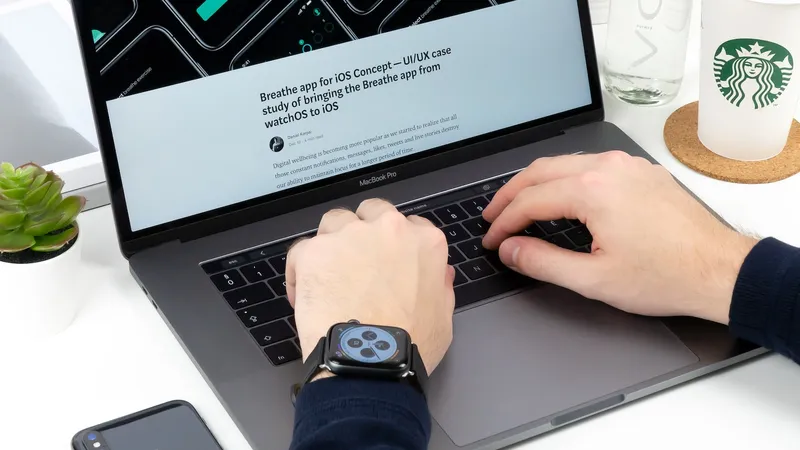
在开始之前,让我们先了解一下苹果电脑上的触摸板基础知识。苹果的触摸板支持多点触控技术,这意味着您可以使用不同的手势来执行各种操作。这些手势包括单击、双击、滚动、缩放、旋转等等。苹果电脑上的触摸板一般位于键盘下方,通常较大,提供了广阔的操作空间。
在苹果电脑上,要模拟鼠标的右键单击操作,您有几种不同的选项,取决于您的个人偏好和硬件设置。以下是其中一些方法:
最简单的方法是使用两个手指同时轻触触摸板。这通常会模拟鼠标的右键单击操作。以下是详细步骤:
您还可以根据自己的偏好进行设置,以便更容易模拟右键单击。要这样做,按照以下步骤:
现在,您可以使用所选的手势来模拟右键单击。
在某些 macOS 版本中,还有一个可选的手势,即使用三根手指同时轻触触摸板来模拟右键单击。这个手势在某些用户中更为流行。要启用它,请按照以下步骤:
现在,您可以使用三根手指轻触触摸板来模拟右键单击。
如果您更习惯使用传统的鼠标,那么可以随时将其连接到苹果电脑上。苹果的操作系统会自动识别并支持大多数 USB 和蓝牙鼠标。一旦连接,您可以像在 Windows 计算机上一样使用鼠标的右键功能,右键单击鼠标右键按钮或触摸板的右下角。
如果您需要更多的自定义选项或高级功能,您可以考虑使用第三方应用程序或系统工具来扩展触摸板的功能。以下是一些受欢迎的工具和应用程序:
BetterTouchTool 是一款功能强大的第三方应用程序,可帮助您自定义触摸板和鼠标的手势。它允许您创建自定义手势,包括模拟右键单击,以及许多其他功能。
MagicPrefs 是另一个可用的工具,它提供了更多的触摸板和鼠标设置选项。您可以使用它来自定义触摸板手势,包括右键单击。
Karabiner-Elements 是一款功能丰富的键盘自定义工具,但它也支持触摸板和鼠标。您可以使用它来重新映射触摸板手势,以满足您的需求,包括右键单击。
请注意,使用第三方工具可能需要一些技术知识,并且可能会影响系统的稳定性,因此请谨慎使用,并确保从可信赖的来源下载和安装这些工具。
总结一下,苹果电脑上使用触摸板的右键功能并不复杂,但取决于您的个人喜好和硬件设置,有多种方法可供选择。您可以使用两指点击、三指点击或根据需要进行自定义设置。此外,如果您更喜欢传统的鼠标,您随时可以连接一个外部鼠标。最重要的是,选择适合您需求的方法,并根据自己的偏好进行设置,以确保您在苹果电脑上的工作体验最佳。
无论您是新手还是经验丰富的苹果用户,了解如何在苹果电脑上使用触摸板的右键功能都可以提高您的生产力和操作体验。希望本文能够帮助您更好地利用苹果电脑上强大的触摸板功能。