天天风之旅彩虹精灵收集活动高分方
0 2023-10-07 16:42:51
在日常使用电脑的过程中,我们经常会遇到需要离开一段时间,但又不希望让他人随意访问我们的电脑的情况。电脑屏保就发挥了重要作用,电脑屏保可以在一段时间不操作电脑后自动启动,显示各种图像或动画,保护屏幕,同时也起到了锁定电脑的效果。那么如何设置电脑屏保?
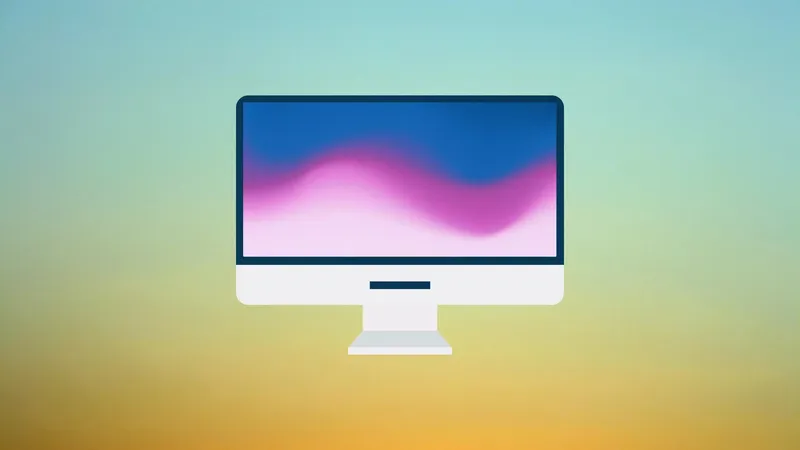
1.打开”控制面板”。在 Windows 任务栏上点击”开始”按钮,然后选择”控制面板”。
2.进入”外观和个性化”设置。在”控制面板”界面中,点击”外观和个性化”选项。
3.选择”更改屏幕保护程序”。在”外观和个性化”界面中,点击”更改屏幕保护程序”链接。
4.选择屏幕保护程序。在”屏幕保护程序设置”界面中,可以选择不同的屏幕保护程序。例如,”3D 文字”、”幻灯片放映”等。点击所选屏幕保护程序,然后点击”设置”按钮进行相关设置。
5.设置等待时间和密码保护。在屏幕保护程序设置界面,你可以设置电脑空闲一段时间后启动屏幕保护的等待时间。还可以选择是否需要输入密码来解锁屏幕保护。
6.保存设置。完成设置后,点击”确定”按钮保存设置。
一些操作系统还提供了自定义电脑屏保的选项,用户可以根据个人喜好选择自己喜欢的图片、动画或者特效作为屏保内容。此外,还可以通过下载第三方的屏保程序来获得更多的选择。
通过设置电脑屏保,我们可以保护屏幕、个人隐私和节省能源,同时也增加了电脑的个性化和美观性。需要注意的是,在设置电脑屏保时,建议选择安全性较高的密码,并定期更换密码,以保护个人信息的安全。