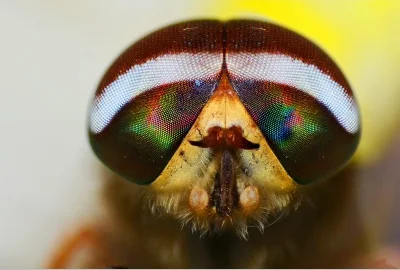效果图很有创意,把普通的房间变成了海洋,在合成之前,我们需要仔细了解海底或水的建筑特点,然后收集相关材料。人们还需要根据场景
设置动作,然后将这些材料合成到场景中,
处理光影和细节,得到预期的效果。
最终效果
1、首先
创建一个新
文档,大小可以自行决定,这里我用1240×1700px大小,
背景为白色。
2,将房间材料的
图片复制到图片中,然后使用自由
转换命令设置它的大小和
位置,如图所示。
3,在菜单栏中选择图像;mdash;mdash;色彩平衡命令集水平:40, 0, 10,效果如图所示
4,复制水波材料1的图片,然后选择
编辑变换;mdash;mdash;提取命令,设置水波的位置和形状,使它与天花板上,如图所示。在这个过程中,我们可以把黑暗的不透明度降低,所以
操作更方便,如图所示
5、使用加深
工具(硬度:0,曝光量:25%),将水浪涂抹在下图所示的红色圆圈中,使光线和阴影的水与房间相匹配,如图所示。
6,使用橡皮擦工具(不透明:25%)与边缘波产生软化,融合效果,如图所示。
7,
调整水波的色彩平衡(- 40, 0,- 36)。
8、选择矩形工具;;的前景颜色设置# 3bd2ed,然后拖动,绘制一个矩形覆盖整个画面的图,并设置矩形的不透明度为30%,混合
模式和颜色过滤器,如图所示。
9、
右键单击矩形图层,选择栅格化命令,然后选择模糊;滤波器mdash;mdash;动态模糊设置角度90,距离400,效果如图所示。
10,打开海洋资料,
参考下图,选择相应的部分并将其复制到图片中。
11。参照天花板的制作
方法,如图所示,使用扭曲命令调整海洋材料和地板。
12,将混合模式设置为柔光和不透明度为50%,并按Ctrl + B设置颜色平衡(0, 0, 45),效果如图所示。
13,打开人物素材,使用磁套索工具来挑选人物,如图所示。
14,将
照片中的美复制到图片上,并将其位置设置为大小,如图所示。
15。设置三个色彩平衡的美女图片.第一次:- 90, 0, 26,中间调;第二次:- 60, 0, 0,阴影;第三:- 10, 0, 15,高光。
16,选择图像调整;mdash;mdash;亮度/对比度命令,设置;亮度:12,对比度10。
17,因为美丽的图层的亮度增加了,使她的脸没有吸引力,我们可以用加深的工具(曝光:15%)涂抹在美女的脸上,如图所示。
18。最后,美丽图层的不透明度设置为70%。效果如图所示。
19,下面你可以
下载一些泡沫材料在水中,并复制材料到图片,然后设置它的大小和位置,并用它来完全覆盖图片,如图所示。
20。由于
教程中使用的气泡材料中有太多的气泡,所以我使用了一个复制图章工具来
删除一些多余的气泡,如图所示。
21,用橡皮擦工具擦掉天花板上的气泡,如图所示。
混合模式22,将气泡层设置为柔光和不透明度为60%,然后按Ctrl + J复制图层,并将混合模式设置为叠加和不透明度为20%,效果如图所示。
23,我们应该进一步调整图片的颜色。合并所有图层,创建一个色相/饱和度调整层(点击图层
面板,创建一个新的填充或调整层,按钮,选择色相/饱和度),设置为:0,- 20, 0。
创建一个纯色调层,颜色是# 000223,改变其混合模式,不透明度为40%。
创建一个级别调整层:15,1.00255,红色,蓝色:15,1.00255;
创建一个照片滤镜调整层,棕色,25%;
最后,创建一个内部行调整层,
输入132,输出121。
梦幻般的海底世界即将完工。最后,再次合并所有图层,按Ctrl + J复制一个图层,添加高斯模糊效果,设置图层混合模式以过滤颜色,透明度为60%左右。
最终效果: