天天风之旅彩虹精灵收集活动高分方
0 2023-10-07 16:42:51
Zip 文件是一种常见的压缩文件格式,通常被用于将大型文件压缩成更小的文件以便于在网络上传输或存储。然而,许多人可能会不知道如何正确地解压缩这些文件。在本文中,泪雪网将介绍几种简单易行的方法来解压缩 zip 文件,并提供一些注意事项,以帮助您轻松地解压缩这些文件。无论您是使用 Windows、Mac 还是 Linux 操作系统,都可以通过以下方式来解压缩 zip 文件。
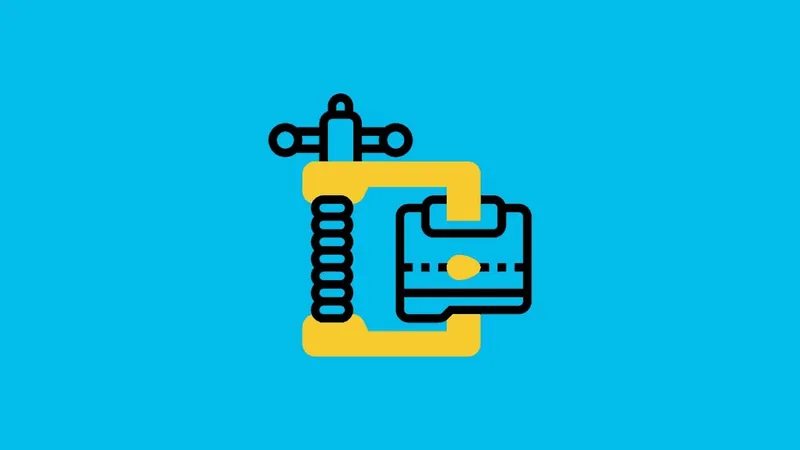
1.使用 WinRAR 解压工具
WinRAR 是一款常用的解压缩工具,可以快速地解压缩 zip 文件。您可以从官网下载安装,然后在文件上右键单击并选择“解压缩到当前文件夹”或“解压缩到指定文件夹”,就可以完成解压缩了。
2.使用 Windows 自带解压工具
Windows 系统也自带有一个简单的解压缩工具。您只需要在文件上右键单击并选择“解压缩全部”,然后选择要解压缩的位置,即可完成解压缩。
3.使用 7-Zip 解压工具
7-Zip 是另一款常用的解压缩工具,可以解压多种格式的文件,包括 zip。您可以从官网下载安装,然后在文件上右键单击并选择“7-Zip”>“解压缩到此处”,就可以完成解压缩了。
4.使用命令行方式解压缩 zip 文件
命令行方式解压缩 zip 文件可以在 Windows 和 macOS 系统下使用。下面是具体步骤:
需要注意的是,如果 zip 文件包含密码保护,你需要输入密码才能成功解压缩。在命令行下,输入 unzip 命令时可以使用-p 参数,后跟密码来解压缩受保护的 zip 文件,例如:unzip -p password example.zip。
通过命令行方式解压缩 zip 文件虽然有些繁琐,但可以大幅提高解压缩文件的效率,特别是处理大量文件的情况下。
确认文件来源的安全性
在解压缩 zip 文件前,应该确认文件来源的安全性,避免解压缩病毒等恶意程序,导致系统受到损害。
确认文件解压缩后的存放路径
在解压缩 zip 文件时,应该确认文件解压缩后的存放路径,避免解压缩后的文件丢失或无法找到。
确认文件解压缩后的文件名和格式
有时候,zip 文件中可能包含多个文件或文件夹,解压缩后应该确认解压缩后的文件名和格式是否正确,以免出现文件名错误或格式不正确的情况。
解压缩 zip 文件并不是一件难事,只要掌握了基本的方法和技巧,就能轻松地解压缩和处理 zip 文件。无论是使用 Windows 自带的压缩解压缩工具,还是使用第三方工具,都需要注意安全性和可靠性。在解压缩 zip 文件之前,一定要确保文件来源可信,以避免恶意软件和病毒的危害。