《恋姬无双》新系统世界BOSS首曝
0 2023-10-07 15:54:53
用电脑大家学会的第一个功能大概都是Ctrl+C,Ctrl+V,即复制和粘贴吧,它也被用来形容很多excel的小白。
其实每个小功能都蕴藏无限的活力,可以帮助我们解决实际工作的很多问题哦。
今天给大家讲讲excel的选择型粘贴,一个看似很简单但是很有用处的小功能。
1、将公式粘贴为数值
如果报表中引用了其他工作簿中的数据,在同事或是客户的电脑打开时往往出现数据更新的提示。
为了使阅读者有更好的体验,可以将公式得到的结果转化为数值。
如下GIF,复制带有公式的数据区域,然后单击鼠标右键,在扩展菜单中单击【粘贴选项】下的【值】按钮,即可把公式转换成数值。
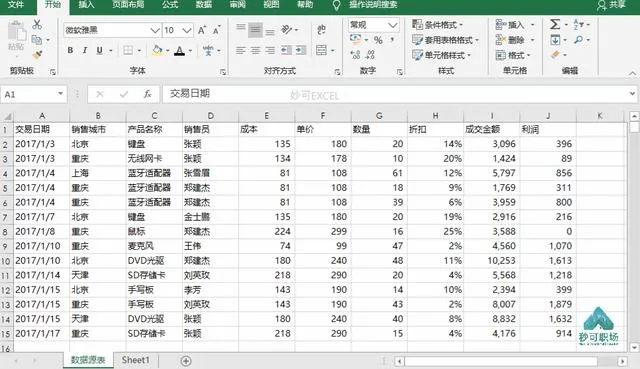
2、快速转置数据区域
而使用选择性粘贴中的【转置】功能,能够快速调整表格结构哦。大家学会了嘛?
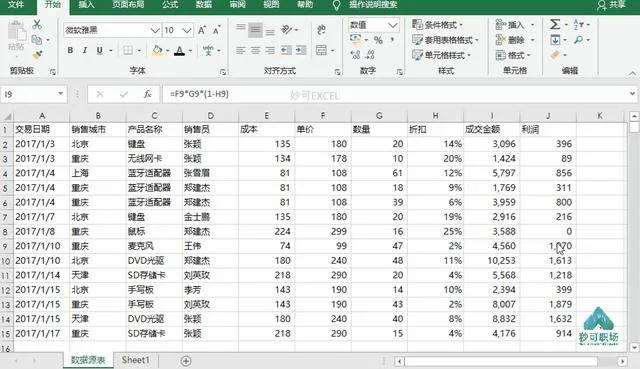
3、合并不同列数据
如下GIF,点击【选择性粘贴】勾选【跳过空格】即刻将两列中的数据合并到同一列中。

4、复制列宽
如下GIF,需要将已设置好的表格列宽快速应用到其他表格中。
选择表格区域并复制,在另一表格中单击鼠标右键【选择性粘贴】——【列宽】。

5、粘贴格式
如下GIF,还可以将已设置好的表格格式快速应用到其他表格中。
选择表格区域并复制,在另一表格中单击鼠标右键【选择性粘贴】——【格式】。此方法与格式刷功能类似。

6、粘贴为图片
可以将表格中的图表或是部分内容粘贴为图片,类似于截图功能哦。
如下GIF,选择表格区域并复制,单击鼠标右键【选择性粘贴】——【其他粘贴选项】——【图片】。

7、粘贴为带链接的图片
而将表格中的图表或是部分内容粘贴为带链接的图片,当数据源变化后,图片上的数据也会同步发生变化哦。
如下GIF,选择表格区域并复制,单击鼠标右键【选择性粘贴】——【其他粘贴选项】——【链接图片】。
