全民飞机大战ios闪退怎么办
0 2023-10-07 16:23:27
现在已经有不少的小伙伴已经用上了windows11,在安装好之后,才发现,没有中文输入法,只有英文。那我们又该怎么设置才好呢,下面小编来跟大家说说windows11中文输入法怎么设置,大家一起来看看吧。
1、首先我们点击开始菜单,然后点击设置进入到设置中。
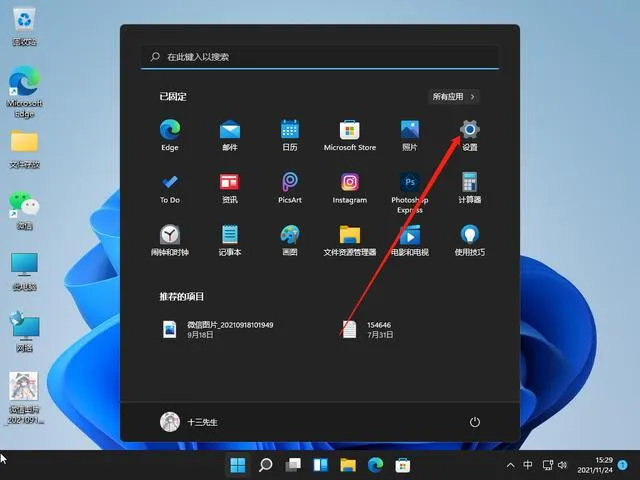
2、在打开的设置中,找到我们的时间与语言选项,并且点击进入。

3、进入后,点击语言&区域。

4、然后点击添加语言,将滚动条拉倒最下面,就可以找到我们的中文,选择中文并点击下一步。


5、这里进行安装选择,可以全部勾选,然后点击安装即可。

如何安装win11?看这里,直接安装无需顾虑微软推送的升级限制
