三星数码相机闪光灯怎么开
0 2023-09-15 21:56:07
有的小伙伴因为工作的特殊性,经常需要对大量的图片修改像素,所以需要一个快速修改图片像素的方法,所以今天小编在这里为大家分享一个自己经常使用的方法吧。可以一次性批量的修改大量图片的像素,如果你也想学会这个技能,那就快一起往下看看吧。
工具下载地址:https://download.yososoft.com/jimp/2.0.1/jimp_2.0.1.exe
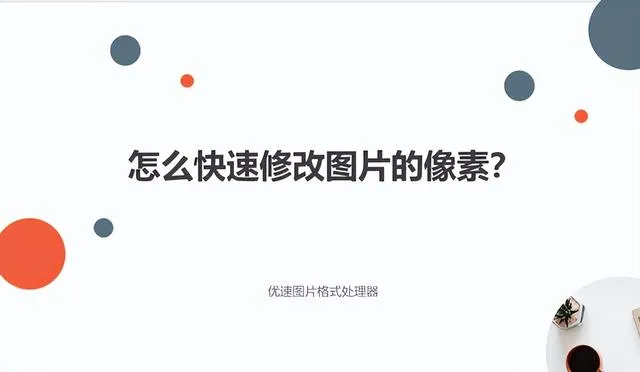
快速修改图片像素步骤:
第1步,在电脑上下载好“优速图片格式转换器”之后安装,安装好软件后打开使用,因为我们要修改图片的像素,所以我们选择【更改尺寸】功能选项。
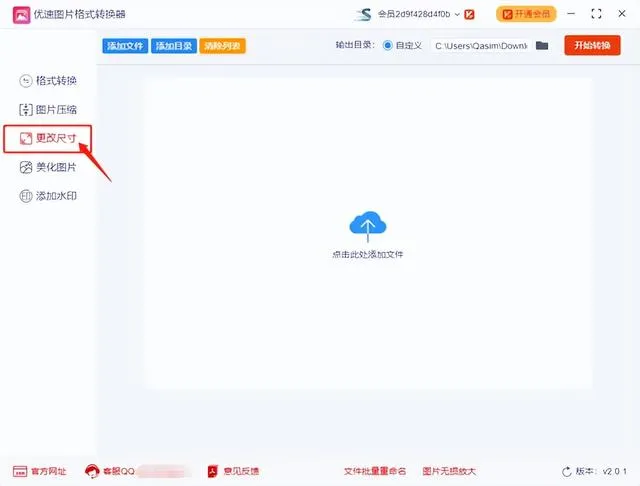
第2步,点击软件左上角【添加文件】蓝色按钮,将需要修改像素的图片导入到软件中,可以导入多张图片,进行批量的修改。

第3步,如下图所示在软件右边进行设置,支持两种方法修改:按比例,会将图片按照设置的比例等比例缩放;按尺寸,会将所有图片修改成设置好的像素|宽度和高度)。今天案例中我们使用“按比例”的方法,我们将宽度和高度分别设置成500px和350px。
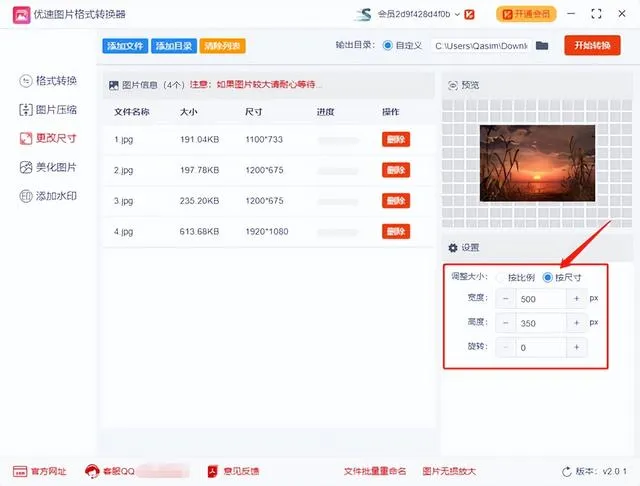
第4步,设置好后,点击软件右上角【开始转换】红色按钮启动软件,耐心等待一会,当所有图片的像素修改完成后,软件会自动弹出输出文件夹,修改像素后的图片就保存在这里面。

第5步,从案例的结果可以看到,我们成功的将所有图片的像素修改成了第3步设置额500*350px。
