保卫萝卜2闪退怎么办闪退问题解决
0 2023-10-07 15:01:13
文件夹拒绝访问?小伙伴你们有遇到过在打开某个文件的时候出现提示框“你当前无权访问该文件夹”这样子的情况吗?你们知道这是因为什么原因导致的吗?要怎么解决windows10文件访问被拒绝的问题呢?今天小编就来把解决这个问题的办法来分享给你们,感兴趣的朋友一起往下看看吧。
1.打开系统盘中受windows10正式版系统保护的系统文件夹时,弹出如图所示的“你当前无权访问该文件夹”提示窗口,在此直接点击“继续”按钮。
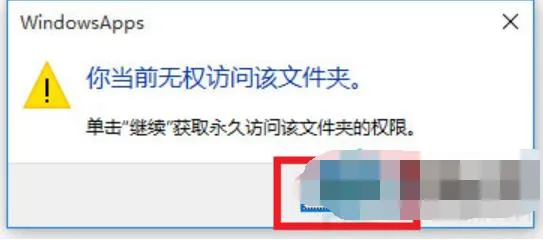
2.从随后弹出的“拒绝你访问该文件夹”窗口中,点击“安全选项卡”按钮进入。如图所示。

3.此时将打开“文件夹属性”窗口,切换到“安全”选项卡,点击下方的“高级”按钮进入。

4.待进入“高级安全设置”界面后,点击“所有者”右侧的“更改”按钮。如图所示
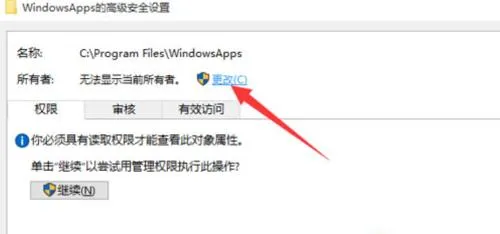
5.此时将打开“选择用户和组”窗口,在此输入“管理员账户”,同时点击“检测名称”按钮以确保当前所输入的管理员账户名正确,最后点击“确定”按钮。

6.从返回的“高级安全设置”窗口中,就会发现“所有者”发生变化,同时勾选“替换子容器和对象的所有者”项,点击“确定”按钮。

7.此时将弹出窗口提示“更改所有权”,同时对当前文件夹中所有对象更改所有权。

8.当对文件夹的所有权更改完成后,就可以正常打开并访问文件夹内容啦。
