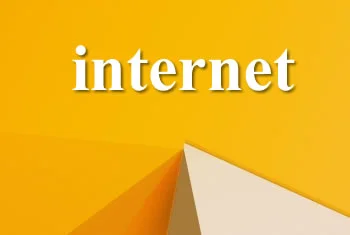1。备份
系统文件 我们这里说的备份文件系统被
创建通过急救
恢复盘来完成,
计算机系统的正常
工作,可以使我们的系统恢复盘,以便在系统出现问题时,使用它来恢复文件系统,利用这种
方法我们可以修复的基本系统,包括
系统文件,并开始引导
扇区的环境。
步骤如下:打开开始菜单,选择;--> ——>附件;系统;——> 备份
命令,打开备份
工具向导;窗口,您可以直接点击高级
模式,打开的备份工具窗口;在欢迎;tab,点击自动系统恢复向导按钮将打开自动
系统故障恢复准备向导对话框中,单击下一步按钮,进入备份对话框;目的地;框,插入软盘驱动器空白软盘,然后单击下一步按钮;,继续完成备份工作。
2。备份
硬件配置文件
硬件配置文件可在硬件变化,Windows XP加载
正确的指导司机,如果我们
安装或
修改一些硬件,它可能会导致系统无法
启动或
运行,那么我们可以使用硬件配置文件来恢复以前的硬件配置。建议
用户备份硬件配置文件每次安装或修改硬件,可以很方便地
解决了硬件配置造成多系统的问题。
步骤如下:
右键单击我的
电脑,选择;;在快捷菜单命令,打开
属性;;系统属性对话框,单击硬件;;标签,在出现的窗口中单击硬件配置文件按钮,打开;的硬件配置文件对话框,在可用;;硬件配置文件列表中
显示;在
本地计算机上可用的硬件配置文件清单,在硬件配置文件;的
区域,用户可以选择启动Windows XP(如硬件配置文件)调用硬件配置文件。备份硬件配置文件,单击CO在打开按钮时,在对话框中
复制配置文件;转到在
文本框中
输入新文件名,然后单击
确认按钮。
三.备份
注册表文件
注册表文件窗口是XP系统的
核心,它包含了所有的计算机硬件和软件以及系统配置信息等重要内容,因此,在紧急
情况下,我们有必要对注册表进行备份。
步骤如下:在运行;第一;命令输入框;Regedit.exe打开注册表
编辑器,如果要备份整个注册表,请选择根
目录(我的电脑节点),然后选择菜单中的打开命令;出口;导出注册表文件对话框,在文件名;;在文本框中输入一个新名称,选择特定的
路径,单击
保存按钮;。
注意,
默认情况下,注册表编辑器会选择注册表子树或整个树保存为对象,如果要备份整个注册表,在导出范围选择;单选按钮;如果一个分支,只备份选定的分支注册表的选择;;单选按钮,然后输入
名字分行出口。
4。制作系统的引导盘
无法启动计算机从
硬盘上,为了防止系统故障而无法引导,我们还应该对计算机的
启动盘启动,当系统不能启动,启动计算机的启动盘启动,可以使用;,恢复
控制;;急救修复
磁盘和自动;系统恢复
功能来恢复系统。准备4张空白的、
格式化的3.5英寸软盘,分别标记为1,启动磁盘;磁盘,23和启动盘;启动盘4为便于区分,在Windows XP的安装,安装向导可以很容易地创建一个启动盘。
5。备份整个系统
在我们的计算机系统中,通常有一些非常重要的常规数据。其中一些甚至比系统数据更重要,如
公司的财务数据和业务数据,因此,我们应该备份一些常规的重要数据,同时备份系统的数据。
备份整个系统,请按以下步骤
操作:打开
开始菜单,,附件;系统工具备份命令,打开备份工具窗口;;欢迎
选项卡,单击备份;;按钮,打开备份向导对话框中,单击下按钮,系统将打开备份的内容;信息对话框中,选择备份;选择区域中的选择这台计算机的所有项目;备份;单选按钮,然后单击下一步按钮继续;向导。
注:在备份对话框的内容中,如果状态数据只需要备份系统,则可以选择备份系统状态数据单选按钮;如果只需要指定备份数据,可以选择备份选定文件、驱动器或
网络数据单选按钮。
6。创建系统还原点
系统还原;;是一个对Windows XP的
组件,恢复计算机出现问题时在过去,但它不会丢失个人
数据文件(如微软Word文件,
浏览历史,
图片,收藏夹或电子邮件)。Ldquo;系统恢复;它可以监控改变系统和一些
应用程序文件自动创建易于
识别的还原点,还原点允许用户系统恢复到过去的状态。
方法如下:打开开始菜单,选择;,附件;系统工具系统还原;,;;命令,打开系统还原向导,选择创建一个还原点;,在点击下一个;;;按钮还原点命名后,单击创建按钮,创建一个还原点;。
7。在
设置系统异常停止时设置Windows XP的相应
策略 我们还可以设置正常的系统,当系统出现异常停止,应对措施的Windows XP,例如,我们可以指定计算机自动
重新启动,步骤如下:右键单击我的电脑,在快捷菜单上选择属性,打开系统属性;;;;设置窗口,选择高级标签;;打开高级
选项卡中的;;;启动和在该地区恢复选项;单击按钮,打开设置;启动和故障恢复的对话框中,选择系统故障;区域。通过
启用复选框可以选择应对策略,在系统失败后;写入调试信息区域选项可以在书写系统的调试信息的
处理方法,置位,点击设置按钮返回;确定;系统属性对话框,然后单击;确定按钮;。
8。用Ghost备份
系统备份
使用系统备份的幽灵,还有整个硬盘两种方式(盘)和分区的硬盘(分区),在菜单中,点击的地方(局部),在右键弹出菜单中有3个子项,其中盘表示整个硬盘备份(也就是克隆的分区)硬盘分区备份说,
检查说一个硬盘或备份的文件,检查硬盘分区,可能是由于通过备份或还原失败造成破坏。分区备份作为个人用户来保存系统数据,特别是在恢复和复制系统分区。
选择localrarr;Partitionrarr;图像菜单,弹出硬盘选择窗口和启动分区备份操作。在窗户的白色磁盘信息栏中单击,选择硬盘,进入窗口,选择要操作的分区。如果没有
鼠标,可以使用
键盘操作:tab键开关,回车键确认,方向键选择。
选择备份存放的目录路径,在弹出的窗口中,输入备份文件名称,注意备份文件的名称有GHO
后缀名。
接下来,程序会询问是否
压缩备份数据,并给出3个选择:不意味着没有压缩,压缩比小,快速的方法进行快速备份,高高的压缩比,但
执行速度慢的备份。最后,选择Yes按钮启动分区硬盘的备份。Ghost备份是相当快速、无需
等待。备份文件存储在目录的设置与GHO后缀名。
系统克隆
硬盘的克隆就是备份整个硬盘恢复。选择菜单localrarr;Diskrarr;磁盘;选择源硬盘(第一个硬盘)在弹出的窗口,然后选择要复制到
目标硬盘(第二硬盘)。注意每个分区目标磁盘的大小可以设置,鬼可以自动分区和格式化分区的设置值的目标硬盘选择是开始执行。
Ghost可以复制目标硬盘,几乎与源硬盘完全一样,实现分区、格式化、复制系统和文件一步,只注意目标硬盘不能太小,必须能够安装源硬盘的数据内容。
鬼还提供了硬盘备份,数据备份整个硬盘到文件在硬盘上(Localrarr Diskrarr;菜单;图像),然后你可以去其他硬盘或硬盘随时在源头减量,安装多个系统很方便。使用方法是相似的分区备份/ htmlbuilerpart0。