逆水寒宏设置 | 逆水寒龙吟战斗设
456 2023-04-02 01:45:48
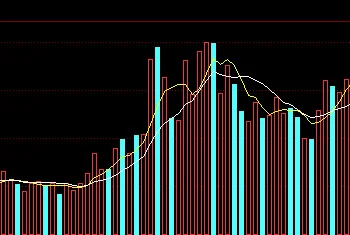
1.画一根线
2.双击这根线
3.按住shfit键,同时选取这根线边上的旋转标志
4.选好根据角度(会自动吸附)旋转一次
5.然后按Ctrl+D,即可自动旋转复制。
6.然后画一个方块,把画好的太阳装线条,放入到容器中即可完成。
快捷键你可自定设置,CTRL+J选项(工作区——自定义——命令——工具箱——选择你要设的快捷建即可)
不清楚你说的是文字沿圆形或圆弧排列,还是将文字排列在圆形里面。
创建圆形或圆弧后,切换至文字工具,然后在路径边缘等光标变化后,就可以创建沿圆形或圆弧排列了。
如果是将文字排列在圆形里面。可以在创建圆形后,将文字工具在圆形内部点击。然后输入文字或粘贴入编辑好的文字即可。
变成圆形后给字体拉长,相对比较麻烦一些,建议使用ai做类似操作。
选择要填充的对象,在工具箱中单击“交互式填充工具”,在属性栏上点击“双色图案填充”右下角小黑三角,选择底纹填充,则默认的底纹图案应用到对象上去了。
在属性栏上点击“编辑填充”按钮,打开“编辑填充”对话框,选择“底纹填充”。
选择底纹库名称,在底纹列表中选择底纹样式,并在右边设置底纹的组成颜色等属性。
根据用户选择的底纹样式不同,会出现相对应的选项,例如样本5:
在“底纹填充”对话框中,单击“选项”按钮,会弹出“底纹选项”对话框,在其中可以设置位图分辨率和最大平铺宽度。
单击“变换”按钮,会弹出“变换”对话框,在其中可以设置镜像、“位置”“大小”“变换”“行或列偏移”等参数。用户可以更改底纹中心来创建自定义填充。如果希望纹理填充根据对填充对象所作的操作而改变,可以勾选“与对象一起变换”复选框。
用户可以修改从底纹库中选择的底纹,还可以将修改的底纹保存到另一个底纹库中。单击“底纹库”右侧的“+”,弹出“保存底纹为”对话框,在“底纹名称”文本框输入底纹名称,并在“库名称”下拉列表中选择保存的位置,然后单击“确定”按钮,即可保存自定义的底纹填充效果。
1、建新文件:Ctrl+N
2、打开文件:Ctrl+O
3、保存文件:Ctrl+S
4、输入图像:Ctrl+I
5、输出图像:Ctrl+E
6、打印文件:Ctrl+P
7、复原操作:Ctrl+Z
8、重做操作:Ctrl+Shift+Z
9、重复操作:Ctrl+R
10、剪下文件:Ctrl+X
11、复制文件:Ctrl+C
12、粘贴文件:Ctrl+V
13、再制文件:Ctrl+D
14、复制属性自:Ctrl+Shift+A
15、贴齐格点:Ctrl+Y
16、群组对象:Ctrl+G
17、解散群组:Ctrl+U
18、组合对象:Ctrl+L
19、打散对象:Ctrl+K
20、转换成曲线:Ctrl+Q
21、转换外框成物件:Ctrl+Shift+Q
22、打开“透镜”码头工:Alt+F3
23:打开“文字格式”对话框:Ctrl+T
24、编辑文字:Ctrl+Shift+T
25、文字对齐基准线:Alt+F12
26、打开“选项”对话框:Ctrl+J
27、打开“检视管理员”码头工:Ctrl+F2
28、打开“图形与文字样式”码头工:Ctrl+F5
29、打开“符号与特殊字符”码头工:Ctrl+F11
30、更新窗口:Ctrl+W
31、激活对话框中的输入框:Alt+R
32、左对齐对象:L
33、右对齐对象:R
34、向上对齐对象:T
35、下对齐对象:B
36、对象居中对齐:C
37、选择全部对象:Ctrl+A
38、将对象放到最前面:Shift+PgUp
39、将对象放到最后面:Shift+PgDn
40、上移一层:Ctrl+PgUp
41、下移一层:Ctrl+PgDn
42、拼字检查:Ctrl+F12
CorelDRAW9快捷键大全
对齐与分布:向下对齐主要B将选取物件向下对齐
对齐与分布:向右对齐主要R将选取物件向右对齐
对齐与分布:向左对齐主要L将选取物件向左对齐
对齐与分布:置中对齐至页主要P对齐选取物件的中心至页
格点、导线与贴齐:贴齐格点主要Ctrl+Y将物件贴齐格点(切换式)
工具箱:多边形工具主要Y绘制对称式多边形;按两下即可打开「选项」对话框的「工具箱」标签
工具箱:方格纸工具主要D绘制一组矩形;按两下即可打开「选项」对话框的「工具箱」标签
工具箱:互动式填色主要G为物件新增填色;在物件上按一下并拖动即可应用渐变填色
工具箱:互动式网状填色主要M将物件转换成网状填色物件
工具箱:矩形工具主要F6绘制矩形;按两下这个工具便可建立页面框架
工具箱:螺旋纹工具主要A绘制螺旋纹;按两下即可打开「选项」对话框的「工具箱」标签
工具箱:椭圆形工具主要F7绘制椭圆形及圆形;按两下这个工具即可打开「选项」对话框的「工具箱」标签
工具箱:文字工具主要F8新增文字;按一下页面即可加入美工文字;按一下并拖动即可加入段落文字
工具箱:橡皮擦工具主要X擦拭一个图形的部份区域,或将一个物件分为两个封闭的路径
工具箱:循环切换选取情况主要Ctrl+间距在目前工具及「挑选」工具间切换
工具箱:艺术笔触工具主要I绘制曲线,并对笔触应用预设效果、笔刷、喷洒、书写式或压力感应效果
工具箱:最后使用的曲线工具主要F5选取最近使用的「曲线」工具
节点编辑:造形工具主要F10编辑物件的节点;按两下工具在所选取物件上选取全部节点
排列:到最后面主要Shift+PgDn将选取的物件放置到最后面
排列:到最前面主要Shift+PgUp将选取的物件放置到最前面
排列:向后一个主要Ctrl+PgDn将选取的物件在物件的堆叠顺序中向后移动一个位置
排列:向前一个主要Ctrl+PgUp将选取的物件在物件的堆叠顺序中向前移动一个位置
全部选取主要Ctrl+A选取整个图文件
群组/组合:打散主要Ctrl+K打散选取的物件
群组/组合:解散群组主要Ctrl+U解散选取物件或物件群组所组成的群组
群组/组合:群组主要Ctrl+G将选取的物件组成群组
群组/组合:转换成曲线主要Ctrl+Q将选取的物件转换成曲线;「转换成曲线」可提供更多更有弹性的编辑功能
群组/组合:转换外框成物件主要Ctrl+Shift+Q将外框转换成物件
群组/组合:组合主要Ctrl+L组合选取的物件
书写工具:拼字检查.&S主要Ctrl+F12打开「拼字检查器」;检查选取文字的拼字是否正确
属性:属性主要Alt+Return依据目前选取区域或工具显示物件或工具属性
填色:标准填色.&U主要Shift+F11将标准填色应用至物件
填色:渐变填色.&F主要F11将渐层填色应用至物件
外框:外框笔.&O主要F12打开「外框笔」对话框
外框:外框色.&C主要Shift+F12打开「外框色」对话框
1、LOGO设计现在只会用到CDR、AI或者PS等软件;
2、保存的格式也就只有CDR、AI或者PS;
3、一般LOGO需要矢量,所以以CDR、AI的格式为主。在ps中做的logo,若要印刷需要GPEJ或BMP格式的都可以。将图片镂空的步骤为:用鼠标点击魔棒工具,将颜色选择,用填充或用移动工具将其移位即可。保险一点的做法:新建一层,绘制图形,载入选区,然后在需要镂空的图像层上按delete删除。扩展资料:PS中做LOGO导出来不带背景的具体步骤如下:1、首先打开需要编辑的PS图片,进入到编辑页面中。2、然后点击选择解锁图片的图层。3、然后选择左侧工具栏中的魔法棒工具,按住“shift”键,左键将LOGO以外的地方选中。
4、然后按下键盘上的“delete”键进行删除背景,进行保存即可。
1、首先,打开cdr界面,点击左侧的”裁剪工具“图标。
2、使鼠标在需要从需要裁剪的图片上拖出裁剪区域,根据需要调整一下裁剪框角度。
3、还可用鼠标拖拽裁剪框调整位置,调整完成,按下回车键,完成。
CorelDRAW软件制作宝马车的标志方法与步骤
1、打开软件,单击椭圆工具,绘制直径为140MM的圆形(对象大小参数改为140MM即可),左键单击右侧颜色菜单栏的20%的黑色,给图形填充颜色。
2、左键按住圆形最右侧上方的黑色小框不放,同时按住shift键,向内侧拖动完成圆形的复制工作,设置大小参数为130MM,左键单击右侧颜色菜单栏的黑色,给图形填充颜色。
3、继续左键按住直径为130MM的圆形最右侧上方的黑色小框不放,同时按住shift键,向内侧拖动完成圆形的复制工作,设置大小参数为84MM,左键单击右侧颜色菜单栏的白色,给图形填充颜色。
4、继续按照步骤2和3,绘制直径为76MM的圆形,给图形填充蓝色。
5、选中直径为76MM的圆形,点击饼形选型,角度范围设置为90-180度,左键按住其左上方的小方框,同时按住ctrl键向右下方拖动,完成复制工作。
6、选取文字工具,输入BMW,字体设置为“arial black” ,大小为“48”,填充红色。
7、选中文字BMW,再选取“文本菜单栏→使文本适合路径”,然后在标记红色的部分单击左键,使文本适合白色圆形,再更改字体大小为60:
8、选取“形状工具”,在下图蓝色标出的位置上将文字向右拖动,使文字分散一些,产生的效果也更好一些。
9、再更改“与路径距离”参数为2MM,使文本与圆形留有一定的美观距离。
10、最后再选中BWM文字,将其颜色更改为白色,这样宝马车的标志就做好了。
主界面 运行 Visual Basic 应用程序的编辑器 【Alt】+【F11】 启动「这是什么?」帮助 【Shift】+【F1】 回复到上一个动作 【Ctrl】+【Z】 回复到上一个动作 【Alt】+【BackSpace】 复制选取的物件并置于「剪贴簿」中 【Ctrl】+【C】 复制选取的物件并置于「剪贴簿」中 【Ctrl】+【INS】 将指定的属性从另一个物件复制至选取的物件 【Ctrl】+【Shift】+【A】 剪下选取的物件并置于「剪贴簿」中 【Ctrl】+【X】 剪下选取的物件并置于「剪贴簿」中 【Shift】+【DEL】 删除选取的物件 【DEL】 将「剪贴簿」的内容贴到图文件内 【Ctrl】+【V】 将「剪贴簿」的内容贴到图文件内 【Shift】+【INS】 再制选取的物件并以指定的距离偏移 【Ctrl】+【D】 重复上一个动作 【Ctrl】+【R】 回复到上一个复原的动作 【Ctrl】+【Shift】+【Z】 打开「大小泊坞窗口」 【Alt】+【F10】 打开「缩放与镜像泊坞窗口」 【Alt】+【F9】 打开「位置泊坞窗口」 【Alt】+【F7】 打开「旋转泊坞窗口」 【Alt】+【F8】 包含指定线性度量线属性的功能 【Alt】+【F2】 启动「属性列」并跳到第一个可加上标签的项目 【Ctrl】+【ENTER】 打开「符号泊坞窗口」 【Ctrl】+【F11】 垂直对齐选取物件的中心 【C】 水平对齐选取物件的中心 【E】 将选取物件向上对齐 【T】 将选取物件向下对齐 【B】 将选取物件向右对齐 【R】 将选取物件向左对齐 【L】 对齐选取物件的中心至页 【P】 将物件贴齐格点 (切换式) 【Ctrl】+【Y】 绘制对称式多边形;按两下即可打开「选项」对话框的「工具箱」标签 【Y】 绘制一组矩形;按两下即可打开「选项」对话框的「工具箱」标签 【D】 为物件新增填色;在物件上按一下并拖动即可应用渐变填色 【G】 将物件转换成网状填色物件 【M】 绘制矩形;按两下这个工具便可建立页面框架 【F6】 绘制螺旋纹;按两下即可打开「选项」对话框的「工具箱」标签 【A】 绘制椭圆形及圆形;按两下这个工具即可打开「选项」对话框的「工具箱」标签 【F7】 新增文字;按一下页面即可加入美工文字;按一下并拖动即可加入段落文字 【F8】 擦拭一个图形的部份区域,或将一个物件分为两个封闭的路径 【X】 在目前工具及「挑选」工具间切换 【空格】 绘制曲线,并对笔触应用预设效果、笔刷、喷洒、书写式或压力感应效果 【I】 选取最近使用的「曲线」工具 【F5】 编辑物件的节点;按两下工具在所选取物件上选取全部节点 【F10】 将选取的物件放置到最后面 【Shift】+【PageDown】 将选取的物件放置到最前面 【Shift】+【PageUp】 将选取的物件在物件的堆叠顺序中向后移动一个位置 【Ctrl】+【PageDown】 将选取的物件在物件的堆叠顺序中向前移动一个位置 【Ctrl】+【PageUp】 选取整个图文件 【Ctrl】+【A】 打散选取的物件 【Ctrl】+【K】 解散选取物件或物件群组所组成的群组 【Ctrl】+【U】 将选取的物件组成群组 【Ctrl】+【G】 将选取的物件转换成曲线;「转换成曲线」可提供更多更有弹性的编辑功能 【Ctrl】+【Q】 将外框转换成物件 【Ctrl】+【Shift】+【Q】 组合选取的物件 【Ctrl】+【L】 打开「拼字检查器」;检查选取文字的拼字是否正确 【Ctrl】+【F12】 依据目前选取区域或工具显示物件或工具属性 【Alt】+【ENTER】 将标准填色应用至物件 【Shift】+【F11】 将渐层填色应用至物件 【F11】 打开「外框笔」对话框 【F12】 打开「外框色」对话框 【Shift】+【F12】 以大幅微调的设定值将物件向上微调 【Shift】+【↑】 将物件向上微调 【↑】 以大幅微调的设定值将物件向下大幅微调 【Shift】+【↓】 将物件向下微调 【↓】 以大幅微调的设定值将物件向右微调 【Shift】+【←】 将物件向右微调 【←】 以大幅微调的设定值将物件向左微调 【Shift】+【→】 将物件向左微调 【→】 储存作用中绘图 【Ctrl】+【s】 打开一个现有的绘图文件 【Ctrl】+【O】 打印作用中图文件 【Ctrl】+【P】 将文字或物件以另一种格式输出 【Ctrl】+【E】 输入文字或物件 【Ctrl】+【I】 建立一个新的绘图文件 【Ctrl】+【N】 打开「编辑文字」对话框 【Ctrl】+【Shift】+【T】 将文字变更为垂直 (切换) 【Ctrl】+【.】 变更文字为水平方向 【Ctrl】+【,】 设定文字属性的格式 【Ctrl】+【T】 新增/删除文字物件的项目符号 (切换式) 【Ctrl】+【M】 将美工文字转换成段落文字,或将段落文字转换为美工文字 【Ctrl】+【F8】 将文字对齐基准线 【Alt】+【F12】 重绘绘图窗口 【Ctrl】+【w】 在最后两个使用的检视品质间互相切换 【Shift】+【F9】 以全屏幕预览的方式显示图文件 【F9】 执行显示比例动作然后返回前一个工具 【F2】 打开「检视管理员泊坞窗口」
【Ctrl】+【F2】 按下并拖动这个工具便可平移绘图 【H】 缩小绘图的显示比例 【F3】 显示绘图中的全部物件 【F4】 仅放大显示选取物件的比例 【Shift】+【F2】 显示整个可打印页面 【Shift】+【F4】 将绘图向上平移 【Alt】+【↑】 将绘图向下平移 【Alt】+【↓】 将绘图向右平移 【Alt】+【←】 将绘图向左平移 【Alt】+【→】 打开「滤镜泊坞窗口」 【Alt】+【F3】 打开设定 CorelDRAW 选项的对话框 【Ctrl】+【J】 打开「图形与文字样式泊坞窗口」 【Ctrl】+【F5】 到上一页 【PageUp】 到下一页 【PageDown】 将字体大小缩减为前一个点数 【Ctrl】+数字键盘【2】 将字体大小缩减为「字体大小列表」中的前一个设定 【Ctrl】+数字键盘【4】 将字体大小增加为「字体大小列表」中的下一个设定 【Ctrl】+数字键盘【6】 将字体大小增加为下一个点数 【Ctrl】+数字键盘【8】 变更文字对齐方式为不对齐 【Ctrl】+【N】 变更文字对齐方式为强迫上一行完全对齐 【Ctrl】+【H】 新增/删除文字物件的首字放大 (切换式) 【Ctrl】+【Shift】+【D】 变更文字对齐方式为完全对齐 【Ctrl】+【J】 变更文字对齐方式为向右对齐 【Ctrl】+【R】 变更文字对齐方式为向左对齐 【Ctrl】+【L】 变更文字对齐方式为置中对齐 【Ctrl】+【E】 变更选取文字的大小写 【Shift】+【F3】 显示非打印字符 【Ctrl】+【Shift】+【C】 将文字的脱字号 (^) 移至框架终点 【Ctrl】+【END】 将文字的脱字号 (^) 移至框架起点 【Ctrl】+【HOME】 将文字的脱字号 (^) 移至文字起点 【Ctrl】+【PageUp】 将文字的脱字号 (^) 移到文字终点 【Ctrl】+【PageDown】 将文字的脱字号 (^) 向上移一段 【Ctrl】+【↑】 将文字的脱字号 (^) 向上移一个框架 【PageUp】 将文字的脱字号 (^) 向上移一行 【↑】 将文字的脱字号 (^) 向下移一段 【Ctrl】+【↓】 将文字的脱字号 (^) 向下移一个框架 【PageDown】 将文字的脱字号 (^) 向下移一行 【↓】 删除文字脱字号 (^) 右方单字 【Ctrl】+【DEL】 删除文字脱字号 (^) 右方字符 【DEL】 选取文字脱字号 (^) 右方单字 【Ctrl】+【Shift】+【←】 选取文字脱字号 (^) 右方字符 【Shift】+【←】 选取文字脱字号 (^) 左方单字 【Ctrl】+【Shift】+【→】 选取文字脱字号 (^) 左方字符 【Shift】+【→】 选取上移一段的文字 【Ctrl】+【Shift】+【↑】 选取上移一个框架的文字 【Shift】+【PageUp】 选取上移一行的文字 【Shift】+【↑】 选取下移一段的文字 【Ctrl】+【Shift】+【↓】 选取下移一个框架的文字 【Shift】+【PageDown】 选取下移一行的文字 【Shift】+【↓】 选取至框架起点文字 【Ctrl】+【Shift】+【HOME】 选取至框架终点文字 【Ctrl】+【Shift】+【END】 选取至文字起点的文字 【Ctrl】+【Shift】+【PageUp】 选取至文字终点的文字 【Ctrl】+【Shift】+【PageDown】 选取至行首文字 【Shift】+【HOME】 选取至行首文字 【Shift】+【END】 将文字的脱字号 (^) 移至行首 【HOME】 将文字的脱字号 (^) 移至行尾 【END】 将文字的脱字号 (^) 向右移一个字 【Ctrl】+【←】 将文字的脱字号 (^) 向右移一个字符 【←】 将文字的脱字号 (^) 向左移一个字 【Ctrl】+【→】 将文字的脱字号 (^) 向左移一个字符 【→】 打开「选项」对话框并选取「文字」选项页面 【Ctrl】+【F10】 寻找图文件中指定的文字 【Alt】+【F3】 显示图文件中所有样式的列表 【Ctrl】+【Shift】+【S】 变更文字样式为粗体 【Ctrl】+【B】 变更文字样式为有底线 【Ctrl】+【U】 变更全部文字字符为小写字母 【Ctrl】+【Shift】+【K】 变更文字样式为斜体 【Ctrl】+【I】 显示所有可使用或作用中的粗细变化 【Ctrl】+【Shift】+【W】 显示所有可使用或作用中的字体列表 【Ctrl】+【Shift】+【F】 显示所有可使用或作用中的 HTML 字体大小列表 【Ctrl】+【Shift】+【H】 将字体大小缩减为前一个点数 【Ctrl】+数字键盘【2】 将字体大小缩减为「字体大小列表」中的前一个设定 【Ctrl】+数字键盘【4】 将字体大小增加为「字体大小列表」中的下一个设定 【Ctrl】+数字键盘【6】 将字体大小增加为下一个点数 【Ctrl】+数字键盘【8】 显示所有可使用或作用中的字体大小列表 【Ctrl】+【Shift】+【P】
均匀填充快捷键:Shift+F11渐变填充快捷键:F11、或者G均匀填充方法主要有:1、利用颜色块直接鼠标左键单击,给选中对象填充对应颜色2、用颜色泊坞窗进行填充,可以填充,也可以添加轮廓3、shift+F11 编辑填充窗口进行填充常用的有这三种方法,可以根据自己需要求挑选合适当时情况的方法进行操作
用coreldraw制作logo的具体操作步骤如下:
1、我们首先打开CorelDRAW,使用“贝塞尔工具”绘制路径,填充颜色,无轮廓。
2、缩小尺寸,旋转角度。点击界面上方菜单栏里的“排列”选项,再选择“变换”选项,再选择变换选项后面的“旋转”选项。
3、在右侧对话框中,角度设置60度,点击应用再复制。
4、全选图形,点击“排列”-“群组”,放大图片,用贝塞尔工具绘制一个绿色小房子。
5、使用贝塞尔工具绘制其他图形,螺纹形状。
6、输入文字,标志logo就出来了。