关闭电脑还原是已禁用吗 | 电脑正
683 2023-04-02 00:34:06
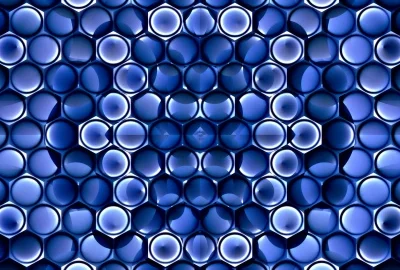
Windows权限是建立在文件所有者用户上的,默认的administrator是系统所有文件的拥有者,要修改权限,要修改文件权限,需要当前登录系统的用户是文件的所有者,修改方法如下:
2、在”属性“对话框中选择”安全“。
3、在”安全“选项卡中点击 ”高级“按钮。
4、在”高级“对话框中选择”所有者“选项卡”。
5、在“所有者选项卡中,点击”编辑“,在弹出的窗口中点击 ”其他用户和组“,找到当前登录用户的用户名或者用户组,点击”应用“设置为文件的所有者“。
6、再次对添加的文件所有者,设置为”完全控制“权限即可。
Windows权限是建立在文件所有者用户上的,默认的administrator是系统所有文件的拥有者,要修改权限,要修改文件权限,需要当前登录系统的用户是文件的所有者,修改方法如下:
1、在文件上右键,选择”属性“。
2、在”属性“对话框中选择”安全“。
3、在”安全“选项卡中点击”高级“按钮。
4、在”高级“对话框中选择”所有者“选项卡”。
5、在“所有者选项卡中,点击”编辑“,在弹出的窗口中点击”其他用户和组“,找到当前登录用户的用户名或者用户组,点击”应用“设置为文件的所有者“。
6、再次对添加的文件所有者,设置为”完全控制“权限即可。
1、打开“计算机”,定位到C:\Users\Administrator\Desktop 。
2、在空白处单击右键,选择“属性”。
3、在“安全”标签中点击“编辑”按钮。
4、选择你登录的帐户名如:Administrator,将“用户名”权限设置“完全控制”后面的“允许”打上勾,然后点击“应用”并确定即可。
①、右键点击打不开的文件夹,选择属性,点击安全选项卡,在选择高级功能。
②、点击所有者后面的更改键
③、在弹出的“选择用户和组”窗口中键入管理员账户,然后选择检测名称,确认正确后点击确定。
④、重新回到高级安全设置,勾选所有者下面的替换子容器和对象的所有者,再次点击确定。
⑤、这时就会跳出一个“更改所有权”的提示弹窗。
无法复制文件,访问被拒绝.请确定磁盘未满或未被写保护而且文件未被使用有两种解决办法推荐: 解决办法一:这种问题有可能是因为文件的存储异常,或者是系统的有进程在调用此问题。所以,首先要先关闭与此文件有关联的进程,如果把进程关闭后还是不能解决此问题。在有备份文件的情况下,这现在这份文件删除,然后将备份文件重新拷贝一份过来,拷贝完成后重启系统。一般通过这种的办法可以解决,因为存储异常或进程调用所导致的问题。 解决办法二:如果上述办法还是无法解决,则采用如下这个方法解决。关闭“简单文件共享”,然后获取文件夹的所有权:第一步: 关闭“简单文件共享”。 双击 “我的电脑”—— 在“工具”菜单上,单击“文件夹选项”,然后单击“查看”选项卡—— 在“高级设置”下,单击以清除“使用简单文件共享 (推荐)”复选框,然后单击“确定”。第二步:右键单击您希望获得其所有权的文件夹,然后单击“属性”。第三步:单击“安全”选项卡,然后单击“安全”消息框(如果出现)中的“确定”。第四步:单击“高级”,然后单击“所有者”选项卡。第五步: 在“名称”列表中,单击您的用户名,如果您是作为管理员登录的,请单击“Administrator”,或者单击“Administrators”组。 如果您希望获得该文件夹内容的所有权,请单击以选中“替换子容器及对象的所有者”复选框。第六步:单击“确定”。第七步: 单击“是”。第八步: 单击“确定”,然后对该文件夹及其内容重新应用您希望的权限及安全设置
1.右键点击u盘,在右方的菜单中点击“属性”,在弹出的窗口下依次点击“安全”→“高级”→“所有者”→“编辑”;勾选“替换子容器和对象的所有者”后点击“应用”或者“确定”按钮即可。
2.再次右键点击u盘,在右方的菜单中点击“属性”,在弹出的窗口下依次点击“安全”→“编辑”→“添加”→“高级”→“立即查找”,找到“Everyone”后选择它并点击“确定”按钮即可。
WIN7无法显示当前所有者文件,无法删除:此类故障是因为用户没有取得最高权限导致。解决方法:
1、打开记事本,输入下列文本:Windows Registry Editor Version 5.00[HKEY_CLASSES_ROOT\*\shell\runas]@="获取权限""NoWorkingDirectory"=""[HKEY_CLASSES_ROOT\*\shell\runas\command]@="cmd.exe /c takeown /f \"%1\" && icacls \"%1\" /grant administrators:F""IsolatedCommand"="cmd.exe /c takeown /f \"%1\" && icacls \"%1\" /grant administrators:F"[HKEY_CLASSES_ROOT\Directory\shell\runas]@="获取权限""NoWorkingDirectory"=""[HKEY_CLASSES_ROOT\Directory\shell\runas\command]@="cmd.exe /c takeown /f \"%1\" /r /d y && icacls \"%1\" /grant administrators:F /t""IsolatedCommand"="cmd.exe /c takeown /f \"%1\" /r /d y && icacls \"%1\" /grant administrators:F /t"2、然后保存为导入.reg文件;
3、然后双击导入.reg;此时会弹出警告提示,允许程序通过即可;
4、然后选择文件,鼠标右键选择获取权限;
5、获得权限后,再选中该文件,鼠标右键选择删除。
这是因为账户权限的问题。解决办法:在资源管理器中点击“工具”→“文件夹选项”,切换到“查看”标签,取消“使用简单文件共享”前面的钩,点击“确定”。
在D 盘上点右键,选择“属性”,切换到“安全”标签,清除在“组或用户名称”栏中的“未知账号”,然后点击“高级”按钮,弹出“高级安全设置”对话框,切换到“所有者”标签,将“目前该项目的所有者”一项更改为”你的新账号,同时选中下方的“替换子容器及对象的所有者”选项,点击“应用”按钮即可。
Windows权限是建立在文件所有者用户上的,默认的administrator是系统所有文件的拥有者,要修改权限,要修改文件权限,需要当前登录系统的用户是文件的所有者,修改方法如下:
1、在文件上右键,选择”属性“。
2、在”属性“对话框中选择”安全“。
3、在”安全“选项卡中点击 ”高级“按钮。
4、在”高级“对话框中选择”所有者“选项卡”。
5、在“所有者选项卡中,点击”编辑“,在弹出的窗口中点击 ”其他用户和组“,找到当前登录用户的用户名或者用户组,点击”应用“设置为文件的所有者“。
6、再次对添加的文件所有者,设置为”完全控制“权限即可。
1.打开系统盘中受Win10正式版系统保护的系统文件夹时,弹出“你当前无权访问该文件夹”提示窗口,在此直接点击“继续”按钮。
2.从随后弹出的“拒绝你访问该文件夹”窗口中,点击“安全选项卡”按钮进入。
3.此时将打开“文件夹属性”窗口,切换到“安全”选项卡,点击下方的“高级”按钮进入。
4.待进入“高级安全设置”界面后,点击“所有者”右侧的“更改”按钮。如图所示。
5.此时将打开“选择用户和组”窗口,在此输入“管理员账户”,同时点击“检测名称”按钮以确保当前所输入的管理员账户名正确,最后点击“确定”按钮。
6.从返回的“高级安全设置”窗口中,就会发现“所有者”发生变化,同时勾选“替换子容器和对象的所有者”项,点击“确定”按钮。
7.此时将弹出窗口提示“更改所有权”,同时对当前文件夹中所有对象更改所有权。
8.当对文件夹的所有权更改完成后,就可以正常打开并访问文件夹内容啦。