ps怎么换替换颜色快捷键 | ps替换
337 2023-04-01 21:02:33
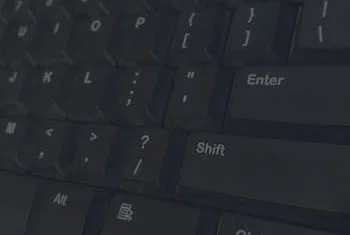
1
右键点击桌面,选择“屏幕分辨率”或“显示设置”。根据你使用的Windows版本,你能看到不同的选项。不过它们都会带你进入同样的显示设置窗口。
如果你使用Windows XP系统,那么这样做是没有作用的。请跳至该部分的第五步骤处。
2
找到“方向”菜单。它位于窗口的底部。默认情况下,大多数计算机显示屏幕的方向都是“横向”。大部分显卡都允许你使用这个菜单旋转电脑屏幕。
如果你没有看到这个菜单,那么说明你的驱动器可能出现了问题,或者你的电脑制造商禁用了此项功能。请跳至第四步查看更多旋转屏幕的方法。
3
选择你想要使用的方向。一般来说有四种方向可供你选择:
横向- 这是标准显示器的默认选项。
纵向 - 这会向右旋转90°,让显示屏的右侧边朝下成为旋转后的屏幕底边。
横向(翻转) - 这会上下颠倒屏幕,让先前屏幕的上沿翻转成为屏幕底边。
纵向(翻转) - 这会向左旋转90°,让屏幕左侧边成为旋转后屏幕的底边。
4
尝试使用快捷键。有些显卡适配器支持使用快捷键来更改显示器方向。你可以使用这些快捷键在各种旋转模式中快速切换。如果你使用英特尔自带的显卡适配器,那么这些快捷键多半是可用的。对于使用Nvidia或AMD显卡的用户,这些快捷键可能没有效果。
ctrl+alt+向下方向键 - 屏幕上下翻转。
ctrl+alt+向右方向键 - 将屏幕向右旋转90°。
ctrl+alt+向左方向键 - 将屏幕向左旋转90°。
ctrl+alt+向上方向键 - 返回到标准的屏幕方向。
5
查看显卡的控制面板。Nvidia、AMD和英特尔显示适配器一般会安装一个控制面板程序,允许你进行特殊的适配器调整。你可以右键点击桌面,从出现的菜单中进入这个控制面板。有些电脑上只能在开始菜单或Windows控制面板中找到显示控制面板。
找到“旋转”或“方向”选项。在Nvidia控制面板的左侧菜单中,找到“旋转屏幕”选项。在AMD Catalyst显卡控制中心的桌面属性部分找到“方向”菜单。对于英特尔显卡,你可以在“显示设置”菜单中找到“方向”选项。
6
创建旋转快捷方式(AMD)。如果使用的AMD或ATI显卡,你就可以通过Catalyst Control Center软件来为屏幕旋转创建键盘快捷方式。
右键点击桌面并选择“Catalyst Control Center”。
点击“首选项”按钮并选择“热键”。
从下拉菜单中选择“显示管理器”,然后设定你要用于不同旋转选项的按键组合。第4步中的按键组合通常不会用于其它功能,因此是不错的选择。
确保选中复选框启用你的新热键。
7
如果你没有看到任何方向选项,请更新升级你的驱动程序。如果你没有看到任何旋转选项和可用的快捷键,你可以更新显卡驱动程序来启用此项功能。你可以直接从制造商官网下载最新版本的驱动程序,也可以使用Windows更新程序来进行更新。
AMD和Nvidia都有硬件检测工具,能够自动检测你使用的显卡,并提供最新版本的驱动程序。你可以从他们下载页面运行检测工具,或是直接搜索特定型号的工具。
如果你想要查看你使用的显卡适配器型号,按下Win+R,输入 dxdiag。点击“显示”选项卡查看适配器制造商和型号。
8
了解电脑制造商能够禁用屏幕旋转功能。实际上,Windows系统并不提供这个选项,而是由硬件制造商来启用它。大部分电脑都启用了屏幕旋转功能,但是你的计算机可能并不支持旋转屏幕。笔记本电脑就是最常见的受害者,它们多已失去了旋转屏幕的功能。
将显示器屏幕旋转至正常位置:CTRL+ALT+UP
旋转90度:CTRL+ALT+LEFT
旋转180度:CTRL+ALT+DOWN
旋转270度:CTRL+ALT+RIGHT
扩展资料:
Ctrl+A 功能:全部选中当前页面内容
Ctrl+C 功能:复制当前选中内容
Ctrl+D 功能:打开“添加收藏”面版
Ctrl+E 功能:打开或关闭“搜索”侧边栏
Ctrl+F 功能:打开“查找”面版
Ctrl+G 功能:打开或关闭“简易收集”面板
Ctrl+H 功能:打开“历史”侧边栏
Ctrl+I 功能:打开“收藏夹”侧边栏
Ctrl+K 功能:关闭除当前和锁定标签外的所有标签
Ctrl+L 功能:打开“打开”面版
Ctrl+N 功能:新建一个空白窗口
Ctrl+O 功能:打开“打开”面版
Ctrl+P 功能:打开“打印”面板
Ctrl+Q 功能:打开“添加到过滤列表”面板
1、打开【控制面板】,在控制面板搜索框中输入【英特尔】,点击【英特尔(R)图形和媒体】打开图形属性。
2、在桌面右键→打开【图形属性】。
3、打开图形属性后出来的对话框,选择【高级模式】。
4、进入【英特尔(R)图形和媒体控制面板】页面。打开【选项和支持】。
5、进入【快捷键管理器】,就可以【启用】快捷键了,当然,也可以根据自己的需求,自行修改快捷键。当选择禁用时,旋转屏幕快捷键也就不能用了。
要实现双屏输出就需要两个输出接口,如VGA+DVI、HDMI+DVI或者双DVI等。笔记本双屏设置的三种方法连接完毕之后,外接显示器上面并不能显示你所想要的内容!
双屏显示设置一般常用的有三种方式,分别是使用快捷键进行设置,使用windows显示属性设置,和使用显卡驱动控制程序设置。
1).笔记本快捷键实现双屏输出一般来说,商务笔记本上都有个快捷键可以快速实现双屏显示。以ThinkPad X 61为例,就是Fn+F7快捷键,点击这个快捷键后,会出现四种输出方式,分别为仅计算机、复制(两个屏幕显示内容一样)、拓展(两个屏幕分别显示不同内容)、仅投影仪。当然其他品牌的商务笔记本同样也带有这个功能,虽然在快捷键不同,但功能都是一样的。
2).使用windows显示属性设置在Windows系统设置中也能实现双屏显示。目前Windows 7系统已经成为主流,但是Windows XP系统的用户也为数不少,这两个系统的双屏显示设置有略微的不同。在Windows XP系统中,右键点击桌面空白,选择"属性",然后在设置选项卡中首先点击识别按钮,然后选择“将Windos桌面扩展到该监视器上”,最后应用设置,就能实现双屏显示了。而Windows 7系统则要在桌面右键菜单中选择屏幕分辨率,然后点击检测按钮,在多显示器中选择显示器的显示顺序,如果不知道顺序可以点击识别按钮来识别。然后在多显示器的下拉菜单中选择“拓展这些显示”,就能实现双屏显示了。
3).使用显卡驱动控制程序设置此外,在显卡的控制程序中也可以进行双屏设置,以Intel显卡驱动控制程序为例,打开驱动程序的界面,在显示设置一栏中的操作模式菜单栏中选择“拓展桌面”,然后在图形的界面中选择显示的顺序就能实现,这种人性化的驱动界面适合入门用户进行设置。
较少的投入,简单的设置就能让商务人士摆脱因显示屏尺寸太小而带来的种种困扰,随着显示器价格不断下调,大尺寸显示器已经下降到比较低的价位,我们相信使用笔记本外接的用户会越来越多。
F键:
F1 帮助
F2 重命名
F3 搜索
F4 显示“我的电脑”和“Windows 资源管理器”中的“地址”栏列表。
F5 刷新
F6 在窗口或桌面上循环切换屏幕元素。
F7 DoS下专用功能
F8 Windows 启动选项
F9 Excel 中计算公式
F10 激活菜单栏(当可用时)
F11 切换全屏
F12 Word 里另存文档
Win键:
Windows键 打开开始菜单
Windows键+D 显示桌面
Windows键+E 打开资源管理器
Windows键+F 查找所有文件
Windows键+L 切换用户
Windows键+M 最小化所有窗口
Windows键+R 运行命令
Windows键+U 辅助工具 其他
Win系统下电脑键盘常用的功能键:
DELETE :删除
Shift + Delete :永久删除所选项,而不将它放到“回收站”中。 (慎用。)
ESC键:亦称逃逸键。上网要填写一些用户名什么的,假如填错了,按ESC键即可清除所有的框内内容而打字时,如果打错了也可以按ESC键来清除错误的选字框。
Tab键: 表格键。一般可以从这个复选框跳到另一个复选框。在编写文本时,按下制表键,光标也会向右移动,它会移动到下一个8n+1位置(n为自然数)。假如正在登陆,填好用户名字后,点一下Tab键,光标就会弹跳到密码框。 转换键: Capslock键是字母大小写转换键。每按1次转换一下,键盘右上方有对应的大小写指示灯会亮灭(绿灯亮为大写字母输入模式,反之为小写字母输入模式)。
Shift键:俗称上档转换键。按住此键,再打字母,出来的就是这个字母的大写体。还可用于中英文转换。
Ctrl键:俗称控制键,一般都是和其它键结合起来使用,比如最常用的是:Ctel+C=复制 Ctel+V=黏贴
Fn键:俗称功能键。几乎所有的笔记本电脑都有这个FN键,作用就是和其他的按键组成组合键,很有用。
Alt键:也称更改键或替换键,一般也是和其它键组合使用,比如:Ctrl+Alt+Del可调出【任务管理器】 空格键:有时候称 Spacebar 键,那是英文的称呼。它的作用是输入空格,即输入不可见字符,使光标右移。
PrtScSysRq:也有的键盘上是:Print Screen键,亦称拷屏键,按一下即可复制屏幕图形。
退格键: Backspace键也是删除键,使光标左移一格,同时删除光标左边位置上的字符。或删除选中的内容。
回车键:亦称Enter键,一般为确认或换行,使用频率最高,键盘中最易损坏的键,点击时尽量手下留情。
Home键:此键的作用是将光标移动到编辑窗口或非编辑窗口的第一行的第一个字上。 PgUp键:向上翻一页,或者向下翻一屏。
PgDn键:向下翻一页,或者向下翻一屏。和PgUp键相反。
End键:此键的作用是将光标移动到编辑窗口或非编辑窗口的最后一行的第一个字上。和Home键相反。
①使用Windows+D,先定位到桌面图标。
②然后使用上、下、左、右方向键定位到具体的图标→回车打开。
③也可以使用tab键,找到相应的项目。再按回车键打开。
对电脑深度操作,具体的话还是查下系统快捷键:
F1 显示当前程序或者windows的帮助内容。
F2 当你选中一个文件的话,这意味着“重命名”
F3 当你在桌面上的时候是打开“查找:所有文件” 对话框
F10或ALT 激活当前程序的菜单栏
windows键或CTRL+ESC 打开开始菜单
CTRL+ALT+DELETE 在win9x中打开关闭程序对话框
DELETE 删除被选择的选择项目,如果是文件,将被放入回收站
SHIFT+DELETE 删除被选择的选择项目,如果是文件,将被直接删除而不是放入回收站
CTRL+N 新建一个新的文件
CTRL+O 打开“打开文件”对话框
CTRL+P 打开“打印”对话框
CTRL+S 保存当前操作的文件
CTRL+X 剪切被选择的项目到剪贴板
1、旋转90度方法,按“Ctrl+Alt+右方向键”。
2、旋转180度方法,按“Ctrl+Alt+下方向键”。3、旋转270度方法,按“Ctrl+Alt+左方向键”。4、还原设置方法(零度旋转),按“Ctrl+Alt+上方向键”。Windows 10是美国微软公司研发的跨平台及设备应用的操作系统。是微软发布的最后一个独立Windows版本。2014年10月1日,微软在新品发布会上,对外展示了该系统。2015年7月29日,微软发布Windows 10正式版。Windows 10共有7个发行版本,分别面向不同用户和设备。截止至2018年4月17日,Windows 10正式版已更新至秋季创意者10.0.16299.371版本,预览版已更新至春季创意者10.0.17134版本。
桌面倒过来了的话,一般屏幕旋转的快捷键是Ctrl+Shift+方向键,也有的电脑是Alt+Ctrl+方向键。↑表示屏幕正常,↓表示屏幕倒立,→表示旋转90度,←表示旋转270度。
如果按快捷键依旧没有用的话,可以通过上面的方法,进入控制面板中【显示】或者【外观】进行设置。不同系统或者显卡可能会菜单名称不一样,但是都是同一个意思