如何远程连接另一台电脑 | 如何远
482 2023-04-01 08:19:48
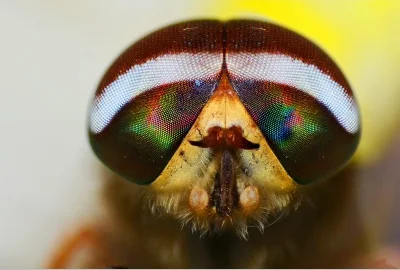
电脑连接到其它电脑打印机步骤如下:
1、首先打开网上邻居,左下角有“打印机与传真“。
2、此时左上角有“添加打印机”,单击。(一般此页面是空白,如果有打印机存在那么也是不可用的,因为步骤一的情况已经出现)。
3、此时进入添加打印机向导界面,打击“下一步”。
4、此时勾选下面那项,单击“下一步”。
5、勾选“浏览打印机”(比较便捷的方式,剩下两项也可操作),单击“下一步”。
6、找到另外一台电脑打印机的机型,单击机型,确认信息,单击“下一步”。
7、此时会出现一个警告,单击“是”,单击“完成”。
8、返回到网上邻居“打印机与传真”界面就会出现其它电脑打印机。现在就可以随意打印文件了?
1,可以的
2,方法:右击桌面上的“网上邻居”→“属性”→“连接”→“本地连接”,在“本地连接”图标上点击鼠标右键,选择“属性”命令,如果在“常规”选项卡的“此连接使用下列项目”列表中没有找到“Microsoft的文件和打印机共享”,则需要单击“安装”按钮,在弹出的对话框中选择“服务”,然后点击“添加”,在“选择服务”窗口中选择“文件和打印机共享”,最后单击“确定”按钮即可完成。
1.
2.
右击相应驱动属性,进入到属性窗口,选择端口设置标签,根据自己软件的需求选择对应的属性,一般情况下每位秒数为9600或者115200
3.
点击“高级”进入高级属性页面,可以下拉修改端口号,重点是要选中(串行打印机)视为允许串行打印
4.
这样串行打印机就设置好了,可以找个软件试一下啦
具体方法如下:
1、首先在已连接到打印机的电脑上操作,利用快捷键“Windows+X”打开下面选项,并点击“控制面板”
2、然后点击“查看设备和打印机”
3、然后利用鼠标右键点击已连接的打印机,并选择“打印机属性”
4、点击“共享”
5、然后将“共享这台打印机”前面的复选框勾上6、接着点击下面的“确定”
7、接着发现已连接的那台打印机旁边有两个“人”头像,表示共享已经设置成功8、然后在另一台电脑上打开控制面板后点击“添加设备”
9、然后会自动搜索附近的设备,选择刚才共享的打印机并点击“下一步”
10、然后会提示已成功添加打印机了,点击“下一步”
11、然后即可成功设置两台电脑共享一台打印机,注意:两台电脑必须都在局域网工作组内。
1、把是主机的电脑打印机设置成或共享的打印机。开如/设置/控制面板/设备和打印机,点开在这里选择在网络上共享打印机。
2、给不是主机的电脑装上打印机驱动。
3、在不是主机的电脑运行里输入主机电脑的IP地址。开始/运行,此时输入IP并运行就可以了。在弹出的对话框里可以看到主机上的打印机。选择打印东西就可以了。
一个打印机可以连接两台电脑。
1、在开始的页面,点击打印机图标,然后进入到打印机的页面,在打印机的页面,右键点击空白的位置。
2、在菜单中,选择添加打印机按钮,进入打印机的添加页面后。
3、选择局域网内的网络连接,点击网络打印机,进入搜索页面,点击自动搜索到的打印机进行添加即可。
使用打印机时需要注意:
1、请勿触摸打印电缆接头及打印头的金属部分,打印头工作的时候,不可触摸打印头。
2、打印头工作的时候,禁止切断电源。
3、不要随意拆卸、搬动、拖动,如有故障,请与信息人员联系。
4、禁止异物(订书针,金属片,液体等)进入本机,否则会造成触电或机器故障
5、确保打印机电源正常、数据线和计算机连接时才开机。
6、打印机在打印的时候请勿搬动、拖动、关闭打印机电源
第一种方法就是我们先点击我们电脑下面的开始菜单然后找到控制面板,点开打印机和传真机,然后点击左侧的添加打印机,之后我们会看到添加打印机的向导,之后点击下一步,选择“网络打印机或连接到其他计算机的打印机”这一个选项,之后继续点击下一步,然后选择"浏览打印机”,之后根据网上邻居的名字还有我们打印机的名称,之后点击连接到这台打印机,之后就应该可以了。
如果以上方法还不能连接我们可以尝试下面一种方法,第二种方法就是,双击我们 电脑桌 面上网上邻居,之后在左侧点击“查看工作组计算机”,然后在里面查找我们需要连接的打印机然后点击确定就可以了。
如果点击连接打印机无法连接,出现提示“GHUST用户被禁用”这一类的语句,我们可以进入控制面板,然后打开管理工具,在左侧选择“本地用户和组”,右击找到“guest",然后把里面的“用户不能更改密码”和“帐户已停用”这两项勾掉,这样GUEST就表示已经启用了,我们就可以进行连接了。
如果上述方法还是无法连接,那我们在管理工具中找“本地安全策略”里面的“用户权利指派”,之后在右侧找到“从网络访问计算机”,然后添加我们的GUEST用户,之后在“拒绝从网络访问这台计算机”里面删除GUEST,保存也可以。
如果以上方法都尝试了,还是没法连接打印机我们就要看看我们电脑上的杀毒软件或者是安全卫士是不是拦截了打印机。如果也没有拦截我们最好就是把打印机服务器那边的系统再重现安装一遍了。
第一步:首先,确认与共享打印机相连的处于开机状态,而且已经安装过打印机驱动程序,并且可实现正常打印,对于驱动安装在这里就不讲述了。(本次实际操作的的两台电脑使用的均为Windows XP专业版操作系统)。
第二步:共享打印机实际操作。以佳能PIXMA MP145多功能一体机(隶属于Canon MP 140系列中的一款)为例说明,这是一款不具备网络功能的一体机,但是,通过连接一台电脑后,然后做相应的设置后能实现共享打印。
将兄弟打印机和电脑通过数据线连接;
2.
3.
重启电脑后依次打开【开始菜单】-【设置】-【设备】-【打印机和扫描仪】选项
以惠普打印机为例:
一个打印机可以连接两台电脑。
1、在开始的页面,点击打印机图标,然后进入到打印机的页面,在打印机的页面,右键点击空白的位置。
2、在菜单中,选择添加打印机按钮,进入打印机的添加页面后。
3、选择局域网内的网络连接,点击网络打印机,进入搜索页面,点击自动搜索到的打印机进行添加即可。
使用打印机时需要注意:
1、请勿触摸打印电缆接头及打印头的金属部分,打印头工作的时候,不可触摸打印头。
2、打印头工作的时候,禁止切断电源。
3、不要随意拆卸、搬动、拖动,如有故障,请与信息人员联系。
4、禁止异物(订书针,金属片,液体等)进入本机,否则会造成触电或机器故障
5、确保打印机电源正常、数据线和计算机连接时才开机。
6、打印机在打印的时候请勿搬动、拖动、关闭打印机电源
假定我们在A计算机设置了秘密共享打印机的系统名为“hp”,并且该系统装备了一台HP LaserJet 打印机,然后在B计算机中利用网上邻居去访问A计算机中的打印机,但要求局域网中的其他用户不能使用打印机,下面请看其具体的操作过程:
1、首先在A计算机的桌面中,用鼠标依次打开“我的电脑”/“打印机” 文件夹。
2、接着用鼠标右键单击HP LaserJet打印机图标,从随后弹出的右键菜单中选择“共享”命令。
3、在弹出的“共享”对话框中选择“共享为”选项,并在“共享名”文本框中输入以“$”结尾的名称,例如在这里我们输入hp$,如果需要密码的话,还可以在“密码”文本框中为打印机设置密码。
4、最后用鼠标单击一下“共享”对话框中的“确定”按钮,这样我们就完成了建立秘密共享文件夹的操作。如果我们为共享打印机设置了密码,单击“确定”按钮时,系统还会提示我们需要对密码进行再次确认。
5、下面我们回到B计算机的桌面上来,利用网上邻居来访问A计算机上的秘密共享的打印机。由于打印机不同于文件夹,所以其访问的过程也与上面的步骤不完全一样。首先我们依次打开B计算机中的“我的电脑”/“打印机”文件夹,接着用鼠标双击“添加打印机”图标来启动“添加打印机向导”。
6、当添加向导询问我们的计算机与该打印机的连接方式时,选择“网络打印机”选项。当“添加打印机向导”要求我们输入网络打印机路径时,我们有以下两种选择:点击“浏览”按钮在工作组中查找共享打印机,或使用访问网络资源的UNC格式输入共享打印机的网络路径。
7、由于我们对打印机建立了秘密共享,所以点击“浏览”按钮并扫描整个工作组,我们是看不到秘密共享的打印机的。为此,我们必须使用网络资源访问的UNC格式,并在资源名后附加“$”标志,在“网络路径或队列名”文本框中我们输入了\\A\hp$,填写完毕后,点击“下一步”按钮继续安装直到结束