怎么设置电脑开关机 | 怎么设置电
519 2023-04-01 08:09:36
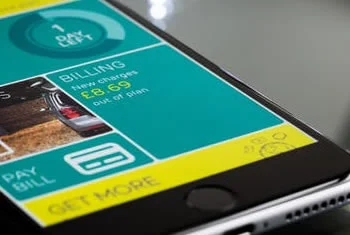
EXCEL中自动增加行的方法:
1.首先,打开Excel表格,然后选中需要自动换行的单元格区域,单击菜单栏的“格式”中的“单元格”。
2.在弹出的“格式单元格”窗口中选择“对齐”。
提示:只有在Excel中选择的那块区域进行设置了自动换行才可以自动增加行,其他单元格区域必须再次选中进行设置才行。
条件格式先选中要设定的区域,本例为A1:A10,然后条件格式-->新建规则-->使用公式确定要设置格式的单元格,输入以下公式,然后点“格式”按钮,设置颜色即可。条件格式公式:=((A1>5)+(A1<5))*(A1<>"")因为原数据是其它公式返回的数据,如果上面的公式不行,用下面这公式:=((--A1>5)+(--A1<5))*(A1<>""
)如果用的是Excel2003版本,条件格式:
先选中要设定的区域,题目要求为F列,然后格式-->条件格式-->条件下拉框中选公式-->输入以下公式,然后点“格式”按钮,设置字体颜色即可。
当你选定一个单元格时,该单元格叫当前单元格为了使你所选择的单元格醒目显示(提醒操作者正在使用哪个单元格或者区域),Excel自动将该单元格边框加粗。
点击单元格,设置单元格条件格式,比如设置一个小于10,则显示为绿色,再添加一个大于10则显示红色。也可以输入格式:=IF((A1>100),1,0),若A1格数值大于100,则显示为1(高),若小于100,则显示为0.
2、在表格上方找到开始菜单并点击进行下一步操作;
3、进入开始菜单后找到行和列并点击;
4、在行和列弹出的下拉菜单中选择最适合的行高;
5、在继续在行和列的下拉菜单中选择最适合的列宽;
6、设置完成后表格会自动调整至适合的大小。
1、首先,打开需要进行的excel表格。
2、然后,我们一起把要进行自动调整列宽数据选择住。
3、其次,我们在功能栏中选择单元格格式并点击。
4、接下来,我们选择自动调整列宽并对它进行点击。
5、最后,我们就能够看见选中的数据的已经自动调整完列宽了。
1、打开Excel表格,选中单元格。依次点击数据——数据有效性——数据有效性。
2、在允许下拉菜单中选择【序列】选项。在【来源】处输入内容,用文字与文字之间用英文逗号分隔,点击确定。
3、多个自动选项设置完成。
EXCEL单元格中,使格的大小随内容的增加而自动扩大单元格,将单元格行高和列宽设置为自动适应即可。方法步骤如下:
1、打开需要操作的EXCEL表格,选中需要自动调整大小的单元格,在开始选项卡找到并点击“格式”,然后在其下拉选项中点击选择“自动调整行高”。
2、同步骤,1,在格式的下拉选项中点击选择“自动调整列宽”即可。
3、返回EXCEL表格,可发现单元格的大小已经根据输入的内容自动调整。
1、首先,我们打开需要设置的表格。
2、然后选中我们需要调整列宽的单元格,切换到“ 开始 ”选项卡。
3、然后,看到单元格中格式选项卡,我们点击一下。
4、点击后,我们选择“ 自动调整列宽 ”。
5、这样,我们就能看到之前选中单元格的列宽已经自动进行了调整。
6、当然会有更方便的方式,我们点击表格最上方,直到变成十字的标志,然后双击。
7、这时候列就自动设定列宽了。