小米路由中继设置 | 小米路由器设
678 2023-04-01 07:35:20
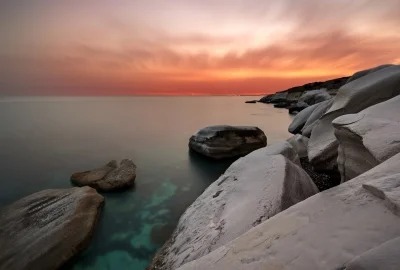
1/12
2/12
在开始的菜单里可以看到齿轮样的图标,就是设置。
3/12
点击设置之后就会进入到设置的主页面。可以在打开的设置应用中进行你想要的操作。
4/12
可以借助软件管家。点击任务栏的软件管家的图标。
5/12
之后在左侧的菜单栏里找到控制面板。控制面板后面就是很多应用程序的设置。你可以直接找到你想设置的应用的对应项进行设置。
6/12
也可以随便选择一个就可以进入到该程序的设置界面。
7/12
在该程序的设置界面的左上角有一个主页,选择可进入到设置的主页面,在这里可以选择你想要操作的一项应用进行设置。
8/12
在任务栏右击,最下方有个设置的选项,选择设置。
9/12
进入到任务栏的设置的界面,在任务栏设置的界面的左上角有一个主页,点击可切换到设置的主页面,然后选择你想操作的应用进行设置。
10/12
也可以直接右击电脑桌面,有一个显示设置,选择显示设置。
11/12
进入到显示设置的界面,同样在显示设置的左上角有一个主页,选择可进入到设置的主页面。
12/12
可以利用快捷键windows+I直接调出设置的主页面。
简单来说,出现这种问题,是因为原始文件夹进行了名称更改和移动,只需找到该原始文件夹,按照上述步骤将其重新设置为快捷方式,这样问题就得到解决了。方法如下:
一、在桌面双击“计算机”或“我的电脑”(这里的系统版本显示的是“计算机”)。
二、进入“计算机”界面。
三、点击右上方“搜索”。
四、输入文件夹的名称,系统自动进行搜索,找到了文件夹的位置。(这里以“原文件夹”为例)
五、鼠标左键单击选中该文件夹。
六、鼠标右键单击,出现菜单。
七、选择“打开文件位置”,找到文件夹在电脑中的位置。
八、可以看到该文件夹在D盘,鼠标左键单击选中该文件夹。
九、鼠标右键单击,出现菜单。
十、鼠标移动到“发送到”。
十一、选择“桌面快捷方式”。 六、该文件夹的快捷方式就会出现在电脑桌面,双击文件夹不会再出现“该快捷方式(文件夹)所指向的项目已经更改或移动因此该快捷方式无法正常工作”的提示。
这里我们只需要点击桌面,然后按右键选择英特尔显卡设置控制密码就可以了,我们可以在里面进行一些我们想要的设置操作设置,完成后点击保存即可。
win10系统输入法设置中英文切换快捷键的步骤如下:
1、用Cortana搜索“语言”,并打开“语言”。
2、点击左上方的“高级设置”。
3、点击“切换输入法”栏目下的“更改语言栏热键”。
4、选择项目,然后点击下方的“更改按键顺序”。
5、设置快捷键,点击“确定”。
win10下是可以修改快捷键的,方法如下:
在桌面单击鼠标右键——>图形属性——>快捷键;或者控制面板——>在控制面板右上角类别那里选择大图标——>英特尔图形和媒体控制面板——>“选项与支持”下修改。win10下是可以修改快捷键的,方法如下:
在桌面单击鼠标右键——>图形属性——>快捷键;或者控制面板——>在控制面板右上角类别那里选择大图标——>英特尔图形和媒体控制面板——>“选项与支持”下修改。
win10取消快捷键设置方法如下:1、先打开WIN10到桌面,右击点击,出现这个画面。
2、找到控制面板,点击选中。控制面板的画面,可以看到这里的选项有很多种,在这里可以调整电脑的各种设置。
3、点击“选项和支持”进入界面,便可自由设置快捷键。
1、使用快捷键调出(WIN+R),然后输入msconfig 再点确定。
2、在系统配置工具,下面选择点击更改UAC设置然后再点击启动。
3、在出来的新框中,把它调成从不通知。然后确定就可以了。
4、确定一下就会生效了。下次再安装程序时候就不会有这个提示了。
关闭打开输入法的快捷键的方法,有以下两种:
一、关闭输入法的快捷键设置,或者改变快捷键,以QQ输入法为例。
1、鼠标移动到输入法图标,右击点击【属性设置】;
2、不需要快捷键切换,就点中【不使用快捷键切换】,可以在【其他快捷键】前取消快捷键设置,也可以选中后设置需要的快捷键。
1、打开【控制面板】,在区域和语言下点击【更改语言】;
2、在设置框中,切换到键盘和语言页面,点击【更改键盘】;
3、在高级键下点击【更改按键顺序】,选中【未分配】关闭快捷键设置,点击确定即可;打开快捷键就将需要的快捷键前方的圆框选中,点击确定实现设置。
win10系统更改输入法切换快捷键方法: 在键盘上按win键+r打开运行窗口。
输入intl.cpl 按回车键打开。
点击“语言首选项” 点击高级设置。
点击更改语言栏热键。
点击选中在输入语言之间,然后点下方的更改按键顺序。 然后按需要更改。
改完后还可以点击某个输入法,针对单个输入法进行设置。方法与步骤5一样。
Win10任务视图快捷键是【Alt】+【Tab】,打开任务视图后,在窗口中央就可以看到目前打开的所有应用程序及运行的情况,用鼠标点击其中的任一应用窗口,就可以在当前的主窗口打开该应用。具体介绍如下:
1、Win10任务视图快捷键是【Alt】+【Tab】,打开任务视图后松开快捷键【Alt】+【Tab】,界面不会消失;
2、我们还可以鼠标右键点击桌面,在弹出的菜单栏中找到【显示“任务视图”按钮】;
3、然后在下方任务栏,开始窗口的左侧的就会出现任务视图的按钮。双击该按键就可以进入任务视图;
4、打开任务视图后,在窗口中央就可以看到目前打开的所有应用程序及运行的情况;
5、用鼠标点击其中的任一应用窗口,就可以在当前的主窗口打开该应用;
6、选择应用窗口右上部的【X】,可以关闭掉该应用。
Win10系统笔记本如何切换到外接显示器
1、在win10系统下接好外接显示器后按FN+F4或者WIN+P后可以选择外接显示器模式;
2、在系统桌面下也可以通过显卡控制台来切换外接显示,本次以英特尔显卡控制台为例。右单击桌面空白处,在弹出菜单点击“图形属性”,在“图形属性”中点击“显示器”;
3、进入“显示器”设置项目后点击“多屏显示”;
4、在“多屏显示”里面可以选择“显示器模式”来切换外接显示器。
打开电脑【开始】菜单,依次选择【设置】-【设备】-【鼠标】-【其他鼠标选项】-【指针选项】栏,通过【选择鼠标移动速度】下方的【滑块】,设置鼠标的灵敏度,最后点击【应用】-【确定】即可。