雪铁龙屏幕切换快捷键 | 雪铁龙按
530 2023-03-31 17:07:17
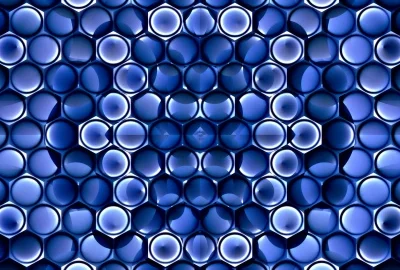
一、安装打印机
1、在电脑桌面左下角使用鼠标点击“开始”选择“设备的打印机”。
2、在打开的窗口中选择“添加打印机”。
二、设置打印机共享
1、在电脑桌面左下角使用鼠标点击“开始”然后选择“设备和打印机”。
3、在打开的窗口中选择单击“共享这台打印机”,点击确定关闭当前窗口。
三、另外两台电脑连接上这台打印机
1、到另外一台需要共享这台打印机的电脑上打开“开始”——“运行”
2、在运行窗口中输入:\\+打印机主机的IP地址,然后点击确定。(打印机的IP地址可以在打印机属性中查看)
3、输入打印机IP后计算机会自动搜索并安装打印机的驱动程序,等待安装完成后就可以使用了。剩余一台电脑重复第三大步骤即可。
1、右键点击计算机,选择管理
3、双击右侧的Guest,打开Guest属性窗口,取消账户已禁用选项,点击确定
4、按win+R打开运行窗口,输入gpedit.msc,点击确定
5、依次打开Windows 设置,安全设置,本地策略,用户权限分配
6、双击右侧的拒绝本地登录,选择guest账户,选择删除,点击确定,接着双击拒绝从网络访问这台计算机,选择guest账户,选择删除,点击确定
7、返回桌面,点击开始按钮,选择设备和打印机
8、在弹出的窗口中右键单击要共享的打印机,选择打印机属性
9、切换到共享选项卡,勾选共享这台打印机,然后设置一个共享名,点击确定
10、返回桌面,右键单击桌面右下方网络图标,选择打开网络和共享中心
11、点击更改高级共享设置,选择启用网络发现,设置完成后点击保存修改
12、返回桌面,右击计算机选择属性
13、点击右侧的更改设置,更改,工作组名称设置成与计算机名一致,最后点击确定即可
1、打开“控制面板”,依次点击“网络和共享中心”→“更改高级共享设置”按钮。
2、接着在打开的“高级共享设置”窗口中,勾选“文件和打印共享”栏目下的“启用文件和打印共享”选项,最后点击“保存设置”按钮。
3、接下来局域网中其它计算机就可以访问网络打印机啦。具体设置如下:在其它计算机上打开“控制面板”,点击“设备和打印机”按钮。
4、在打开的“打印机和传真”窗口中右键单击,从弹出的菜单中选择“添加打印机”项。
5、接着在弹出的“添加打印机”向导中选择“添加网络、无线和BlueTooth打印机”项。
6、此时会自动搜索局域网中已共享的网络打印机,选择要使用的网络打印机,点击“下一步”按钮。
7、输入网络打印机的新名称,点击“下一步”。
8、完成网络打印机的添加操作。
1.单击菜单栏以打开设置。
2,然后单击蓝牙和其他设备。
3.单击“添加打印机”以在左侧找到打印机和扫描仪选项,然后单击右侧的“添加打印机和扫描仪”。
4.添加后,我想要的打印机不在列表中,然后我们单击手动添加。
5.单击后,输入打印机的名称,或根据照片上的其他方法添加它。
以上是Win11连接网络打印机的步骤
打印机无线连接操作步骤大同小异,具体如下:
一、计算机和无线局域网(WLAN)的设置。这是首要的,如果没有设置,或设置不成功,你无法在无线局域网中使用打印机。
二、将连接方式切换为无线局域网(WLAN)。菜单--网络设置(有的机型可能提示关闭/打开电源,不理会它,5秒钟后会自动显示下一屏(以下同))--选择有线/无线局域网--无线局域网--此时关闭/打开主电源以启用有线/无线局域网选择。使用无线功能时,切忌将网线也插入打印机,这样会损坏打印机的。
三、选择设置无线局域网(WLAN)的方法。两种方法:
1、如果无线路由器有WPS功能,可以在”网络设置--无线局域网设置--WPS Push按钮模式“,在两分钟内,按住无线路由器的WPS按钮约5秒钟,检查打印机WIFI指示灯是否闪烁。当检测到无线局域网时,WIFI指示灯将闪烁。等待约2分钟,直到本机自动检索IP地址。打印机屏幕会显示”已连接“。这是最省事的连接方法。
2、如果无线路由器没有WPS功能,或不想用该功能,可以直接用手机设置,具体步骤:
菜单--网络设置--无线局域网设置--SSID设置--选择访问点(你用计算机连接无线网络的名称)--输入无线网络密码(你用计算机连接无线网络的密码)--应用,然后按OK,此时WIFI指示灯闪烁,等待约2分钟,直到本机自动检索IP地址,屏幕显示”已连接“,说明设置正确,可以使用无线打印机了。
打印机设置共享打印的操作步骤
一、在连接打印机的电脑上依次点击“开始“菜单-”设置“-”打印机“,打开打印机界面后右键单击“打印机”图标点击到“共享”选项界面接着点击“共享这台打印机”,最后点击“确定”、
二、接着呢将所有的电脑工作组设置成一个、要跟连接打印机的电脑设置到一个工作组里面,也就是说要做成一个局域网的网段里面、
三、如果局域网里面的计算机用的都是固定IP的话那么要把所有计算机的IP都设置成一个网段,例如:主机的电脑IP是192.168.1.2、那么其它的电脑IP都得设置成192.168.1.?的网段第三位必须是1,最后面的位数可以是3到254都可以、
四、右键单击”网上邻居“选择属生找到”本地连接“右键单击选择属性添加一下IPX兼容协议,最后点击确定、提示:XP版本需要添加这个协议,win7是不需要添加的!
五、在客户端电脑添加”网络打印机“、点击”开始“菜单-”设置“-”打印机“,打开打印机窗口点击”添加打印机“,接着点击”网络打印机连接到其它计算机“选项、按提示点击”下一步“就可以了,按着系统提示操作就可以了!
设置共享打印的操作步骤
一、在连接打印机的电脑上依次点击“开始“菜单-”设置“-”打印机“,打开打印机界面后右键单击“打印机”图标点击到“共享”选项界面接着点击“共享这台打印机”,最后点击“确定”、
二、接着呢将所有的电脑工作组设置成一个、要跟连接打印机的电脑设置到一个工作组里面,也就是说要做成一个局域网的网段里面、
三、如果局域网里面的计算机用的都是固定IP的话那么要把所有计算机的IP都设置成一个网段,例如:主机的电脑IP是192.168.1.2、那么其它的电脑IP都得设置成192.168.1.?的网段第三位必须是1,最后面的位数可以是3到254都可以、
四、右键单击”网上邻居“选择属生找到”本地连接“右键单击选择属性添加一下IPX兼容协议,最后点击确定、提示:XP版本需要添加这个协议,win7是不需要添加的!
五、在客户端电脑添加”网络打印机“、点击”开始“菜单-”设置“-”打印机“,打开打印机窗口点击”添加打印机“,接着点击”网络打印机连接到其它计算机“选项、按提示点击”下一步“就可以了,按着系统提示操作就可以了!
1、点击 电脑 桌面右下角的无线图标,在弹出的Wifi列表里,点击需要连接的Wifi无线网络。
2、输入Wifi密码,连接上无线网络。
3、点击电脑桌面上的控制面板,选择控制面板里的查看类型。
4、更改查看类型为小图标,然后点击“设备和打印机”。
5、在设备和打印机的窗口中,选择一台你想要共享的打印机,然后在右键选择“打印机属性”
6、点击进入到对应的打印机属性对话框,并点击共享选项卡。
7、可以在共享选项卡中勾选“共享这台打印机”,点击确定。
8、将打印机设置成共享后,其他电脑就可以通过网络访问到这台共享打印机
01
第一步将你们办公室的打印机连接在一台电脑上,首先我们要保证我们办公室连的网络是同一个网,这样会比较方便访问打印机,连接好了之后,将打印机直接连接的那台电脑的名字记录下来。电脑名称一般在我的电脑那里点击属性,就可以看到了,或者你还可以访问系统也可以看到连接打印机的电脑的名称。
02
之后我们就需要在另外一台电脑连接我们的打印机设备了,首先我们点击我们电脑的左下角找到打印机,点击进去。就可以看到添加打印机,这一步是很重要的。
03
找到添加打印机,点击进去,会弹出一个窗口,点击第二个选项,这是我们连接共享打印机的一步,因为我们连接的打印机是网络打印机,所以要选择第二项。
04
点击进去就会搜索打印机,我们可以直接点击我所需要的打印机不在列表中。然后点击箭头所指的选项,在输入栏中将我们之前与打印机直接相连的设备,也就是电脑的名称输入进去,点击浏览,我们会找到我们要连接的那台电脑,选中进行下一步。
05
选中之后我们直接进行选择,点击下一一步,然后直接点击,知直到完成,完成之后我们可以选择打印测试页,这样就可以直到打印机是否连接正确。