电脑控制面板怎么设置 | 电脑控制
873 2023-03-31 13:06:55
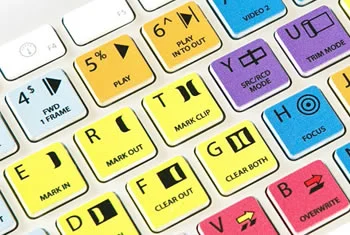
一、新买的笔记本电脑如果是有线上网的话,购买一根网线,一端接猫的LAN口,另一端接电脑的网口,然后创建宽带连接,方法如下:
3、点设置新的连接和网络;
4、点设置拨号连接,点下一步;
5、点仍然设置连接;
6、输入在营业厅办理的帐号和密码,用户名可以随便写,点创建。
7、创建成功后,在电脑桌面右下角,点击无线或者网络连接图标,里面就有拨号连接,要上网就输入账号和密码就行。
二、如果是无线上网的话,需要购买无线路由器,对路由器进行配置:
假设路由器的IP是192.168.1.1,参见路由器盒子上的标签或说明书。
1、网线一端接路由器的LAN口,另一端接电脑的网口;
2、打开浏览器,输入192.168.1.1(即路由器的IP地址),输入路由器帐号和密码(参见路由器盒子上的标签或说明书);
上网方式:pppoe;
上网帐号和上网口令:输入宽带帐号和密码;
点击下一步;
3、无线状态:开启;
SSID:输入无线设备名;
信道:选择1或者6或者9(如果是连接苹果移动设备或者Mac:信道选择11或者13);
注:因信道1或者6或者9信道干扰最小,又因苹果移动设备或者Mac支持的是高频段的信道,所以选择11或者13。
PSK密码:输入无线密码;
其他默认即可;
4、设置完成后,网线一端接猫的LAN口,另一端接无线路由器的WAN口;
5、无线路由器设置完成后,点电脑右下角的无线网络标志,选择相应的SSID无线设备,点连接;
路由器的安装和设置如下:
1.首先连接路由器宽带猫和电脑之间的线路
2.线路连接完毕后,打开浏览器输入路由器的管理地址和管理密码然后进入路由器后台(具体路由器的登录地址和登录密码可以参考说明书或者是路由器背面的标签)
3.登录后台后选择快速设置,输入从网络服务商申请到的账号和密码,输入完成后直接下一步;
4.设置wifi密码,尽量字母数字组合比较复杂一点不容易被蹭网。
更换猫没有换路由器的话,不需要重新设置。 如果换猫的同时使用的网络也一起更新了,那重新设置下路由器即可,这个很简单的。 路由器设置方法:第一步,电脑连接路由器wife,打开浏览器,输入192.168.1.1回车,进入浏览器设置界面,路由器登录初始账号密码皆为admin。第二步,选择设置向导下一步。第三步,连接方式为adsl连接,也就是pppoe连接,下一步。第四步,输入宽带的密码账号,办理业务所得到的。第五步,设置无线属性,包括名称、密码、加密方式等等,无线上网的属性。第六步,设置完成,点击重启即可。
路由器的配置方法:
1.路由器连入网络。将网线接入路由器的WAN口,用网线将电脑与路由器的任意一个Lan口连接。启动电脑,当Lan口闪烁,即说明电脑与路由器成功建立通讯。
2.系统连接到路由器。打开电脑的wifi,搜索路由器默认wifi名(路由器背面铭牌有写),连接wifi网络。第一次使用路由器一般不用输入wifi密码。
3.进入网关界面。打开电脑浏览器,输入路由器背后铭牌的网关ip地址(一般是192.168.1.1),进入网关配置界面。(新路由一般会自动弹出此界面)4.设置上网方式。进入高级设置中的WAN口设置。如果宽带服务需要拨号请选择PPPOE拨号,否则可以选择DHCP自动获取。PPPOE拨号要输入宽带账号密码,连接模式选择自动连接。DHCP自动获取则不用填写。5.设置wifi名及密码。进入无线设置中的无线安全,安全模式选择WPA2-PSK模式。WPA加密规则选择AES。设置无线网络秘钥。设置后路由器会自动重启,请输入新的WiFi密码进行连接。6.配置完成,享受网络。
新换的路由器重新设置连接
1、把新路由器中的WAN接口,用网线连接到猫的网口。如果你家的宽带,没用用到猫;那么就把入户的那根上网网线,直接插在新路由器的WAN接口。
2、用来设置路由器的电脑,以及其它需要连接路由器上网的电脑;都用网线,连接到这台新路由器的LAN接口。
扩展资料
路由器的功能就是将不同的子网之间的数据进行传递。
具体功能有以下几点:
(1)实现IP、TCP、UDP、ICMP等网络的互连。
(2)对数据进行处理。收发数据包,具有对数据的分组过滤、复用、加密、压缩及防护墙等各项功能。
(4) 进行外部网关协议和其他自治域之间拓扑信息的交换。
(5) 实现网络管理和系统支持功能
传输介质
路由器分本地路由器和远程路由器,本地路由器是用来连接网络传输介质的,如光纤、同轴电缆、双绞线;远程路由器是用来连接远程传输介质,并要求相应的设备,如电话线要配调制解调器,无线要通过无线接收机、发射机。
1.打开“网络连接”,点击连接自己的无线网(此时不能上网);
2.打开上网浏览器,输入地址:“192.168.1.1”(路由器上标注的);
3.网址打开之后会跳出一个对话框,输入相应的用户名和密码(新买来的用户名都“admin”,密码都是默认的,直接点确定就行);
4.进去主页之后,左边菜单栏有个“设置向导”,点开,点”下一步“-选择”让路由器自动选择上网方式”-下一步输入上网帐号和密码(就是你开通网线时运营商给的上网帐号和密码);
5.帐号和密码输入正确后进入下一步,设置无线路由器的基本参数和安全密码;
6.设置好以上步骤后,点击“确定”,到此为止无线路由器就设置完毕,就可以再次上网了。
操作方法如下:
1、首先打开360安全卫士,点击功能大全。
2、接着在功能大全点击网络优化。
3、然后我们选择lsp修复。
4、最后点击立即修复即可。
不需要重新设置,插上网线就能正常上网,如果插上网线不能正常上网,就将路由器的电源线拔掉,拔掉以后路由器的垃圾文件会被清空,再插上电源线就可以正常使用了。工具:路由器。
1、将路由器翻转到后面,找到路由器的电源线接口,将电源线从上面拔下来。
2、拿下来等两分钟,再将电源线按原位插入即可。
3、路由器的指示灯全部亮起,信号灯闪烁时,说明已经能够上网。
用手机设置无线路由器的密码的方法:工具/原料无线路由器,智能手机方法/步骤1,首先打开手机WLAN,连接无线路由器。
2,然后找到手机的浏览器,点击进入浏览器。
3,进入浏览器后,在地址栏中输入无线路由器的地址(比如TPLINK无线路由器是:192.168.1.1)。
4,输入地址后点回车键就进入了无线路由器的登陆设置界面输入用户名和密码(一般用户名和密码都是admin)。
5,进入设置界面,点击“无线设置”下的“无线安全设置”,再修改提示框标记里的密码,最后点保存。注意事项:因为各种品牌的路由器型号不一样,所以设置方法可能有差异。
步骤1、首先要确认笔记本的硬件配置正常,如无线网卡驱动是否安装。
步骤2、桌面右击“我的电脑”,点击“管理”菜单进入,进入计算机管理界面,打开“系统工具”菜单,双击进入“设备管理器”界面。
步骤3、在“网络适配器”下,可以看到现在安装或内置的无线网卡状态;若无线网卡前有“黄色的感叹号”,则说明这台电脑的无线网卡安装有问题,请重新安装驱动或联系电脑提供商。
步骤4、然后是网络的配置。进入计算机管理界面后打开“服务和应用程序”菜单,双击进入“服务”界面。
步骤5、在“服务”列表中找到“Wireless Zero Configeration”应用程序,查看是否处于“已启动”状态,如未启动请单击鼠标右键选择“启动”菜单。
步骤6、进入“控制面板”——>“网络连接”界面,右键点击“无线网络连接”——>“属性”,选择“无线网络配置”菜单,在无线网络配置中勾选“用windows配置“我的无线网络设置”。
步骤7、前面的步骤做好后,再是无线网络的连接。
步骤8、进入“控制面板”——>“网络连接”界面,查看“无线网络连接”是否为“启用”状态,如为“禁用”状态,请右键点击“无线网络连接”,选择“启用”菜单即可。
步骤9、处于启用状态的“无线网络连接”(正确)。
步骤10、上述设置均完成后,可以进入“控制面板”——>“网络连接”界面,右键点击“无线网络连接”——>“查看可用的无线连接”,也可以直接双击 电脑桌 面右下角的“无线网络连接”,就可以查看电脑搜索到的所有可用的各运营商的无线网络。
步骤11、注意:此时虽然已经搜索到无线网络,但由于还没有连接具体的接入点,故“无线网络连接”图标仍然为红色的叉即尚未连接状态。
步骤12、SSID(Service Set Identifier)用于区分不同的网络,也就是不同的路由器,为便于区分,请在路由器里面设置个性的方便记的名称。搜索到的无线网络中双击选择CMCC的接入点连接。
步骤13、此时电脑桌面右下角的“无线网络连接”图标上的红叉应已消失,双击后可以查看到当前无线网络连接的状态,包括接入的网络名称(CMCC)、信号强度等。