苹果电脑如何放到桌面 | 苹果电脑
259 2023-03-31 05:25:15
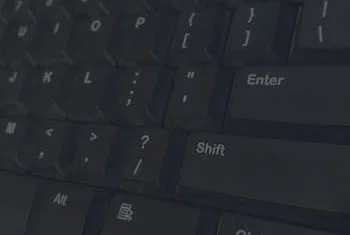
用电脑键盘操视频作快进快退的快捷键需要根据具体播放器,大致分为一下几种:
一般的鼠标点击视频页面,然后键盘按←和→即可,
有些播放器快捷键默认都不一样,如暴风影音和迅雷看看是Ctrl+→ Ctrl+←,pptv的是快进Right和快退Right,还有腾讯视频等。
MP4
PR视频导出MP4格式好,在导出设置中选择H.264即可。
PR视频编辑完成后按快捷键CTRL+M打开导出设置。在格式选项中下拉选择格式点击名称后的蓝色名称选择保存位置。
选择保存位置设定保存位置和文件名点击导出即可。
注意事项:1.导出视频快捷键是CTRL+M。 2.导出MP4格式选择H.264格式。
用电脑键盘操视频作快进快退的快捷键需要根据具体播放器,大致分为一下几种:
一般的鼠标点击视频页面,然后键盘按←和→即可,
有些播放器快捷键默认都不一样,如暴风影音和迅雷看看是Ctrl+→ Ctrl+←,pptv的是快进Right和快退Right,还有腾讯视频等。
Pr快捷键大全
Timeline时间线上操作
ctrl+a : 全选
ctrl+c :拷贝
ctrl+v : 粘贴
ctrl+shift+v:将拷贝的剪辑适合粘贴到其它剪辑中
ctrl+alt+v:将拷贝的剪辑中的某一属性粘贴到其它剪辑中
+、- :时间单位缩放
:恢复上次时间单位
v: 移动剪辑工具
c :剪切 、多层剪切
n :剪切掉出入点{、}工具
z:时间单位放大镜工具 按alt缩小
h:平移观看时间线。
空格键: 播放 或 停止
j: 倒放
ctrl+r持续时间
ctrl+shift+r:速度
按住shift在导航器中移动鼠标可实时找到某一剪辑。
m: 选择并移动、虚拟剪接、单层全部位移、多层位移
home end 到全部剪接的开头与结尾
page up page down或是ctrl+shift+左右键 :时间线到每一个剪接的开头与结尾
ctrl+t:修整模式可在monitor(监视器)中实时修整剪辑的出入点并带涟漪模式(随着剪辑的缩放这个剪辑后面的文件跟着后移或前移)。
左右键 :向前向后一帧
shift+左右键:向前向后五帧
ctrl+点击片断 :多重选择
按住ctrl+shift+alt :带标示百分量的视、音频减弱工具
按住ctrl+alt移动视、音频锁定变为暂时解锁
shift+alt移动解锁的视、音频剪辑后出现链式图标,点击鼠标重新编组锁定视、音频。
ctrl+shift+alt+左右键:以五帧的变量改变剪辑的出入点但剪辑长度不变。
alt+退格键:涟漪模式删除剪辑
按住alt:在剪辑层前后出现带箭头的E在监视器中出现涟漪模式的外划帧
tab:隐藏 转场之类的。。。。。
t:打开剪辑
i o:设出入点
q w :到出入点
d f g: 清除出入点
标记:(选中剪辑)ctrl+alt+(0-9)
ctrl+左右键或ctrl+(0-9):寻找标记点
ctrl+shift+alt+c:清除选中剪辑全部标记点。
在ab轨中将时间线拖到两层之间ctrl+d键出现默认转场(淡出淡入)
双击转场击入设置按住shift移动鼠标可将转场出入点定格为同一转场画面方式
ctrl+tab出现monitor(监视器)栏
,将剪辑以涟漪模式插入timeline轨道
.将剪辑覆盖插入timeline轨道。
字幕快捷键
f9:字幕快捷键
ctrl+a : 全选
shift+左右键:在插入光标前后一个一个字选择
shift+上下键:向上下一行一行选择
alt+上下键:行距一个单位调整。
shift+alt+左右键:字距五个单位调整
alt+左右键:字距一个单位调整。
shift+alt+上下键:字距五个单位调整。
ctrl+alt+左右键:字体以小单位数量缩放
ctrl+shift+alt+左右键:字体以大单位数量缩放。
w:白背景
b:黑背景
文件操作
f3导入
f5 f6 采集 与 批量采集
f8 输出影片
我常用的快捷键是:+(放大),——(缩小),v(移动),c(切刀),x(变速),L(快放),ctrl+K(载切),ctrl+M(输出视频),ctrl+alt+M(输出音频),ctrl+alt+shift+M(输出图片),F9(字幕),ctrl+S(保存),M(轨道选择),按SHIFT+多个片断(同时选择不相邻的视频片断),shift+del(波纹删除),ctrl+D(默认视频转场),ctrl+shift+D(默认音频转场),按住ctrl后从素材窗口中往时间线上拖素材后新素材能插入进来,时间线上右击素材选帧定格(适用于片尾画面的定格,定格的画面可随意拉长“按X键”)
2、素材的导入
一般的方法是在素材库中双击鼠标左键,导入素材,也可最小化PR窗口,在硬盘上找到素材后,拖入PR的素材库的窗口放开鼠标(类似于PS,不过比PS多了一步,自己体会吧)
3、在打开的工程文件中导入以前的工程文件
有时我们需要另一个工程文件中的素材的已设置好的滤镜,比如扫光(shine),要重新设置参考,我们可以导入以前的含有设置好的shine的工程文件,直接复制属性即可。
4、多用时间线嵌套,特别在在遮罩的使用,以及多层图像需要相同的动作时使用,(如给一个视频加个框,让框和视频同步运动)我们只要设置一个动作就可以了,
5、Premiere 2.0打开6.5的工程文件时,在导入新的“参考”AVI格式的视频文件时(其他格式的好像没事),要注意是否会出现波纹,检查方法是:1、在时间线上播放,按空格暂停,看运动物体边缘是否规则。2、用方向键一帧一帧的移动,看运动的物体的边缘是否正常。
6、输出:
(1)挂CP2输出时,如果是DVD,要把生成的文件选择在分区格式为NTFS格式的磁盘,如果你的视频不超过60分钟,而你选择的是2小时,他的码率依然是9100;
(2)如果是要输出VCD,在CP2的高级输出里看一下视频大小,把自动分段的那项选 大点(默认是650M分段)不过他显示的大小大于实际压出的容量,否则一段视频要分成两段了。
(3)输出前检查视频是否在工作区内,(避免少压或多压)7、序列图片的导入:
习惯上我们在导入序列图片时,选中第一个文件,把下面的勾选 中,能把序列图片当作一段视频导入,但这种视频有种种弊端,如是不能变速,只要你一变速,在压缩时就容易出现“影片编码错误",(如果你不想改变序列素材的速度,这样导入也可),最好是按图片导入,新建立一个时间线,把图片的默认时间设为一帧后导入这些图片,把这个新建立的时间线做一虚拟素材使用。
8、当用高版本打开低版本的工程文件时,由于版本不同,有些滤镜的使用方法及功能也不一样,,比如:低版本“轨道遮罩键控”和“几何变换”的联合使用做出的效果,你在2.0中就做不出。
9、图片的导入
导入的图片不要太大,我一般是在PS中先改成720*576的尺寸后在导入,避免压缩出黑屏,如果太大,PR导入慢,预览也慢,甚至压缩出现黑屏(也可能是我的机器档次低,我的是双核2.86,1G内存)
10、有些16:9的素材被导入在4:3的项目时,先在时间线上选中素材,右键位选按比例放大至满屏,如果人物被拉长就把高改为75,长不变为100;(这样做的目标是避免人物变形或两边缺少图像)
11、硬盘摄像机素材导入后要把每段的结尾处切掉一点,以免压缩出现程序错误。
12、字幕模板保存的位置:
X:\我的文档\Adobe\Premiere Pro\2.0\Templates(自己设计的字幕可以保存为字幕模板,以备重做系统后丢失,但如果字幕中带有图片我没试过,不知道图片保存在何位置。)
13、按住ctrl键在素材上可为音量或透明打关键帧。
14.快捷键的使用
PR快捷键
ENTER 预演
—— 播放
L 播放
5 播放
ctrl+窗口的播放按钮 播放到切出点
K 停止播放
SPACEBAR 暂停/继续
ctrl+shift+—— 循环播放
ctrl+alt+窗口的播放按钮 反向播放
J 反向播放
ctrl+向上的箭头 跳到切入点
Q 跳到切入点
向下的箭头 跳到切出点
ctrl+向下的箭头 跳到切出点
W 跳到切出点
I 设置切入点
E 设置切入点
O 设置切出点
R 设置切出点
D 清除切入点
F 清除切出点
G 清除切入点和切出点
向右的箭头 右移
2 右移
shift+向右的箭头 大量右移
4 大量右移
向左的箭头 左移
1 左移
shift+向左的箭头 大量左移
3 大量左移
向上的箭头 移到起点
A 移到起点
向下的箭头 移到终点
S 移到终点
, 插入
。 叠放
/ 删除切入点和切出点间的素材
DELETE 删除
BACKSPACE 删除
shift+backspace 连续删除
alt+backspace 空间删除
ctrl+T monitor窗口模式切换
ctrl+shift+向右的箭头 到下一个编辑点
ctrl+shift+向左的箭头 到上一个编辑点
表2 可在trim窗口中使用的快捷键
ESCAPE 循环改变焦点
向左的箭头 向左剪切
shift+向左的箭头 大量向左剪切
向右的箭头 向右剪切
shift+向右的箭头 大量向右剪切
表3 可在timeline窗口中使用的快捷键
alt+向左的箭头 向左剪切
shift+alt+向左的箭头 大量向左剪切
alt+向右的箭头 向右剪切
shift+alt+向右的箭头 大量向右剪切
shift+) 设鼠标处为mark0
shift+! 设鼠标处为mark1
shift+@ 设鼠标处为mark2
shift+# 设鼠标处为mark3
shift+$ 设鼠标处为mark4
shift+% 设鼠标处为mark5
shift+^ 设鼠标处为mark6
shift+& 设鼠标处为mark7
shift+* 设鼠标处为mark8
shift+( 设鼠标处为mark9
表4 timeline窗口中工具的快捷键
V 工具1
M 工具2
P 工具3
C 工具4
H 工具5
Z 工具6
U 工具7
N 工具8
\ 缩放为全部
= 放大
+ 放大
shift++ 放大
- 缩小
shift+- 缩小
表5 可在movie capture窗口中使用的快捷键
ESCAPE 标志区域
N 卷轴名
常用快捷键
F2 新的项目
F3 输入文件
F4 输入文件夹
F5 采集视频
shift+F2 将素材插入在指针编辑点
shift+F3 将素材覆盖在指针编辑点
shift+F4 删除选区
shift+F6 复制剪切
F8 输出影片
F9 创建新文字
F10 在编辑线处剪断
1、在电脑键盘的左下角找到FN键,左上角找到Esc键;
2、同时按下FN键和Esc键便可实现打开或关闭摄像头功能。
以下是联想电脑其他一些Fn快捷键:
Fn + F1: 让电脑进入睡眠模式。
Fn + F3: 打开显示设备转换界面以选择笔记本或外部显示设备。
Fn + F4: 打开显示器分辨率设置界面。
Fn + F5: 打开内置无线设备的设置界面(打开/关闭)。
Fn + F6: 启用/停用触控板。
Fn + F8 (V470c): 启用/停用数字键盘。
Fn + F9: 开始/暂停播放Windows Media Player。
Fn + F10: 停止播放Windows Media Player。
Fn + F11: 跳至上一首曲目。
Fn + F12: 跳至下一首曲目。
Fn + Insert (V570c):
Fn + PgUp (V470c):
启动/停用滚动锁定。
Fn + PrtSc: 激活系统请求键。
Fn + Home: 激活暂停功能。
Fn + End: 激活中断功能。
Fn + PgDn (V470c): 激活插入功能。
Fn + ↑ / ↓: 增加/降低显示屏亮度。
Fn + → / ←: 增加/降低音量。
不同的电脑,不同的播放器软件,所使用的快捷键都是不同的,一般全屏幕的时候你把光标移动到屏幕的底部会自动弹出播放器的控制现象,这是现在播放器的一个标准,楼上列举的那些快捷键大多是没有效果的,快捷键有内部和全局两种方式,这个不同的播放器一般是不一样的,而且有的不支持全局快捷键
方法一、专业软件录屏法
关于录屏方面的问题,如果涉及到一些特殊需求的,我们都可以使用专业的录屏软件来解决。下面小编就以专业录屏软件“嗨格式录屏大师”为例。
专业软件录屏法
录屏的具体操作步骤如下:
首先,大家可以自行从官网或者浏览器中获取并运行“嗨格式录屏大师”。在软件首页中,根据录屏的具体内容,选择对应的录屏模式。例如:录屏的内容是游戏,可以选择“游戏模式”。录屏的内容是真人视频聊天或者远程会议纪要,可以选择“摄像头模式”。录屏的内容是电脑的部分区域或者手机竖版视频,可以选择“摄像头模式”等。
选择录屏模式
然后,根据自己的需求以及需要录屏的内容时间长短,对视频的参数和视频文件保存路径等进行设置。当前,嗨格式录屏大师可以设置的视频参数主要分为两种:一是基础视频参数(视频格式、视频清晰度、视频帧率、声音来源等)。二是高级视频参数(分段录制、定时计划录制、水印自定义设置、鼠标指针等)。
参数设置
最后,设置全部完成之后,建议大家一定要确认好上述操作没有任何的遗漏哦!确认无误后,点击软件右下角“开始录制-REC”按钮即可开始录屏了。
开始录屏
除了录屏的主要功能以外,嗨格式录屏大师还可以对录制的视频文件进行剪辑。如果您有剪辑视频的需求(剪去片头、片尾以及中间片段“多余”的部分)。视频剪辑的操作方法:点击软件左下角的“视频列表”。选择需要剪辑的视频,并点击右侧“编辑”按钮即可。
视频剪辑
方法二:系统软件录屏法
除了专业软件录屏法以外,解决录屏的需求,大家还可以使用系统软件录屏法。下面小编就以Windows自带“问题步骤记录器”为例。首先,使用快捷键“Windows+R”打开电脑的运行窗口,并在其中输入“psr”打开问题步骤记录器软件,点击“确定”。
系统软件录屏法
以上就是为大家分享的两种录屏方法了,如果您也有录屏的需求,不妨选择其中一个方法进行尝试。最后,大家如果觉得上述分享的内容对您有所帮助,也欢迎您能够点赞收藏哦。
一、首先要确认硬件没问题。如果喇叭没毛病,声卡也没问题,如果你已经在其他的机器上测试过确实是完好的话,那么可以继续往下看。
二、确认所有的连接线完全正确。然后将音箱电源打开,音量开关打开。
三、正确安装声卡的驱动程序,如果是板载声卡,就最好安装主板驱动程序盘上提供的驱动程序。 (实际上,电脑不出声,很多时候都是因为声卡驱动不正确。一般情况下,声卡驱动安装好之后,在右下角的任务栏里会有一个小喇叭的图标。)
四、如果肯定了驱动程序是正确安装的,那么再来看一下电脑里的音量设置。 具体方法是:双击任务栏里的小喇叭的图标,在弹出的“音量控制”对话框中查看“音量控制”和“波形”两项里是不是把音量关到最小,或者被设成静音状态。 如果以对话框中没有这两个选项,请点击“选项”菜单——选择“属性”——在“显示下列音量控制”中选中“音量控制”和“波形”两项,再进行正确设定。 注意:只有正确安装了声卡的驱动程序之后才能进行第四步的设置。 特别提醒:实际上很多时候,电脑不正常工作的原因都是小毛病,软故障,仔细分析,很多时候都能够很容易的解决问题的。
WindowsXP系统的的关机快捷键是“Win键UU”
Windows7系统重启电脑快捷键有两种方法,具体步骤如下:
一、系统直接支持的快捷键1、Win7关机快捷键:按下Win键松开然后按下键盘上的右箭头→最后按下回车键三步骤结束。特别提示:注意你的开始菜单选项里的关机按钮的默认行为,很多朋友使用了Windows7优化大师或者魔方改成默认为休眠等等。
这个时候可以配合↑键来完成。
2、Win7重启快捷键:按下Win键松开按下→键两次按下↑键按下回车键键即可完成电脑重启任务。扩展资料:快捷键简介:快捷键,又叫快速键或热键,指通过某些特定的按键、按键顺序或按键组合来完成一个操作,很多快捷键往往与如Ctrl键、Shift键、Alt键、Fn键以及Windows平台下的Windows键和Mac机上的Meta键等配合使用。
利用快捷键可以代替鼠标做一些工作,可以利用键盘快捷键打开、关闭和导航“开始”菜单、桌面、菜单、对话框以及网页,Word里面也可以用到快捷键。
如果你是制作成片给观众看的话,可以使用mkv的封装格式,这种格式支持封入多个音轨,用播放软件可以很方便切换。现在很多电影资源也是使用这样的方式封装多个音轨和字幕。(但是大部分视频网站是不支持mkv格式的,这种视频只能提供给观众下载) 具体操作是,将中文和英文的音轨分开输出为两个文件,再输出一个视频文件(保证三者的匹配)。最后将三者使用视频封装软件封装为一个mkv格式的视频。这样观众就可以切换音轨了。 另外在视频编辑里看到的多个“音轨”,在输出后都会变为一个。是无法分离和调节的。除非你是要将剪辑工程发给工作伙伴一起编辑,是不推荐这个方式的。