华为手机设置图标不见了 | 华为手
814 2023-03-31 02:42:11
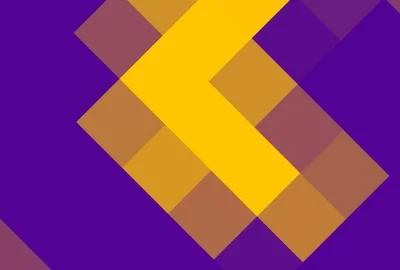
电脑windows10更新后一点屏幕就会出现黑色框,这是使用的黑色主题了吧。要改变主题的话,可以在电脑的设置中找到个性化,在这里自己就可以修改了的。
这是因为显示出现了问题
1、首先右击我的电脑选择 属性 按钮,然后在旁边会有一个高级选项,点击一下打开这个 电脑的高级选项功能 ,打开设置
2、在设置中选择性能 ,会看到很多的 美化效果 ,这个方法只适用于WIN7以上系统,然后找到阴影设置,选择关闭掉就可以了
由于自己的电脑已经是通过激活软件激活了的win7旗舰版系统,出于好奇心,将系统升级到了win10升级后的第一天感觉用着还是没有任何问题的,第二天问题就来了,打开电脑后出现一对话框,提示E盘回收站有问题,我点击了“是”进行删除操作,但是无反应接着对话框显示无响应接着我再去点击任务栏,发现鼠标处于加载状态,再后来整个任务栏就变成了黑色,看不到任何图标,用鼠标点击也没有任何反应,无奈只好同时按ctrl+alt+delete键调出选择任务管理器的界面,在右下角有关机选项,对电脑重启了电脑重启之后,我没有及时动鼠标而是等了一会儿感觉系统全部启动后才开始用鼠标,果然重启后任务栏出现了,我就随便在任务栏点了几下,但是这时候同样的问题又出现了,没办法继续重启重启后我想可能是需要更新什么东东吧,我从开始菜单-设置-选择“更新”,但是提示没有新的更新,接着我找到固定在开始菜单上的“此电脑”,右键“属性”,哈哈问题继续有出现了,我感觉都想要回退到win7了都幸好我打开了网页,在网上搜了搜没有找到,感觉像是windows资源管理器出了问题于是就同时按ctrl+alt+delete键调出选择任务管理器的界面,选择任务管理器,选择“文件-运行新任务”,在出现的对话框输入 “explorer”,然后回车或者单击确定,这时鼠标出现了几秒钟的加载状态后就没有反应了,我就再试了一次还是没有反应,但是在任务管理器的“详细信息”中可以找到有三个explorer.exe,因为我运行了两次explorer加上系统自己运行的就有三个了,正常情况应该就只有一个接着我就选中一个explorer.exe,右键选择“结束任务”,这时候任务栏还是没有反应,接着我又结束了一个explorer.exe,奇迹发生了,任务栏竟然慢慢地出现了,好激动有没有,哈哈但是好景不长,没过多久,同样的问题又出现了,任务栏又消失了变成了黑色,我就继续运行了两个explorer,重复步骤8,但是这次没有出现奇迹,我就多运行了几个explorer,记得是总共运行了四个在“详细信息”中可以看到有5个explorer.exe接着重复步骤8,在结束掉第四个explorer.exe(就是还剩下一个explorer.exe)的时候,奇迹又出现了,任务栏归位了,可以随便点了,再在任务管理器中选择“文件”-“运行新任务”,输入“explorer”后,“详细信息”中确实又多了一个explorer.exe,但是没多久两个explorer.exe就变成了一个,任务栏也没出现过黑色条纹了自己想了下,感觉就是电脑启动后,explorer.exe无响应导致的,导致这个原因的根本所在不知道是什么,不知道算不算一个bug
出现这种情况的大多都是win7系统,可以尝试用如下方法解决:
把现在的分辨率调的稍微低一点,然后刷新频率。
然后在电脑桌面右键点击显示属性然后在点击里面的高级-监视器。
然后屏幕刷新频率里下拉列表里的选择看见低于现在刷新频率值的数字,点击确认.就行了。
进入Win7安装驱动程序的默认文件夹 : 该文件夹的默认路径,应该为“%系根目录%Windows\System32\DriverStore\FileRepository\”,这个文件夹在安装驱动程序时是具有最高优先级,并且需要管理员权限才能修改。Win7在安装驱动程序时首先是从该目录下查找相应的驱动程序,只有当该目录下没有符合要求的驱动程序时,才会选择我们所提供的驱动程序,因此,如果要安装我们下载的驱动程序,则必须从该目录中删除默认显卡驱动程序。进入该文件夹后发现,里面含有很多驱动程序。
查找对应显卡驱动的方式请看"注意事项"栏目,在那里我写的较在清楚。在这里,本人电脑的显卡类型为NVIDIA,但是由于Windows7安装了兼容驱动,导致在设备管理器中查看时变成“标准VGA图形适器”除“display.inf_x86_neutral_36353e26d7770ebb”文件夹。
要删除系统文件夹,就必须得有System的权限才行。如何让当前登陆的用户具有System的权限(“当前用户如何获得删除系统文件的权限”的具体操作方法在下文中我会详细介绍)。在获得了System权限后,就可以卸载默认显卡驱动了。卸载完成后,在重启计算机前,到“%系统根目录%Windows\System32\DriverStore\FileRepository\”目录下找到对应的默认显卡驱动文件夹“display.inf_x86_neutral_36353e26d7770ebb”将其删除,最后重启计算机。
重新启动系统后,任务栏提示无法更新驱动程序,这说明我们成功实现了操作。剩下的就是安装下载版的最新显卡驱动程序了。显卡驱动的安装过程很智能,直接点击下一步即可完成。最后别忘了查看一下设备管理器。
那个小方块是原来快捷方式的箭头,可能你系统中毒或是其他原因导致快捷方式箭头的图片丢失,所以导致那里有个小黑框,重装系统或者用优化大师把快捷方式的箭头去掉就能解决了
有一台显示器,最近屏幕的四周总是出现一圈黑框无法显示画面、显示区域变小的现象,通过调整显示器上的水平和垂直位置旋钮也无效,将分辨率调低也不能解决,请问这是什么原因?这有可能是由于显示器所能控制的最大数据流量受限制引起的问题。
许多人都将刷新频率设置到最高限,这样可有效地减少屏幕闪烁以保护眼睛,但如果刷新频率过高,显示器的控制电路将无法提供电子束扩展的足够宽度以使画面填充整个屏幕。
此时可以尝试在当前分辨率下降低屏幕的刷新频率。
在桌面上单击鼠标右键,选择快捷菜单中的“属性”,再依次选择“设置”→“高级”→“监视器”,在“屏幕刷新频率”下拉列表中选择低于当前刷新频率值的数字,单击“确定”按钮应用设置即可。
如果降低刷新频率后仍然无效,那就可能是显示器显像管的问题了,最好送到专业维修处维修。
(此信息仅为分享之用,我们不排除对您并不适用的可能。
另,如此信息侵犯您的权益,请告知我们,我们会及时删除)
现在的液晶显示器都是宽屏版本的, 这个是因为你不小心按到了显示器右下黑边上的- 号按钮后导致银幕显示变成“标屏17*17的显示器模式了” 解决办法:在你显示器的右下黑边处有个 - 和 +的符号,按下+号就可以恢复宽屏(满屏)模式了。
显示器上边有个自动调整按钮,一般是存右边第一个按钮,显示器不同按钮也不同你自己看看 如果接别的主机正常,先重新安装显卡的驱动程序。重装显卡的驱动程序后,重新启动电脑,重新设置显示器的分辨率。
1、按win+r进入运行窗口,输入“regedit”,回车即可。
2、在注册表编辑器窗口中,定位到【HKEY_CURRENT_USER/SOFTWARE/BLIZZARD ENTERTAIMENT/WARCRAFTIII/Video】。
3、在右边空白处打开reshight文件(屏幕高度)将里面的数值数据改为“768”,然后打开reswidth文件(屏幕宽度)将数值数据改为“1366”。
4、在桌面空白处,鼠标右键选择“显示设置”。
5、在窗口中,选择“高级显示设置”,然后将分辨率改为“1366 x 768”,点击应用即可。
1打开开始菜单,然后单击控制面板上的。
2选择“硬件和声音” 》》“更改电源按钮的功能” 》》“更改当前不可用的设置”按钮。
3取消选中“关机设置”下的“启用快速入门(推荐)”,然后单击“保存更改”。
4按win + R快捷键打开“运行”窗口,输入“ msconfig”,然后单击“确定”。
5打开“系统配置”窗口,选择“常规”,选中“选择性启动”项,然后选中“加载系统服务”和“加载启动项”。
6单击“指南”选项卡,将“超时”设置为“ 3”秒。
7选中“处理器数量”,然后单击下拉按钮以将“处理器数量”设置为“ 2”。点击“确定”。