如何在Windows11上添加或删除桌面
621 2022-11-04 03:57:40
如果这不是硬件问题,请使用显示设置强制系统检测第二台显示器。
➡强制外接显示器检测
要在 Windows 11 上手动检测外接显示器,请使用以下步骤:
1. 打开设置。
2. 点击系统。
3. 单击右侧的显示页面。
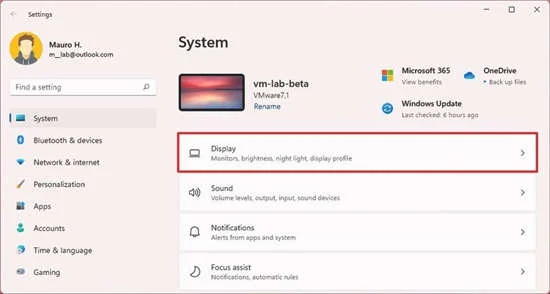
4. 单击多显示器设置。
5. 单击检测按钮。

完成这些步骤后,Windows 11 现在应该会检测到外部显示器。
如果您只有一台显示器,则该选项将不存在,因为它仅在连接多台显示器时可用。这意味着此选项仅适用于具有两个以上显示器的设置。
➡连接无线外接显示器
要将 Windows 10 上的无线显示器连接为辅助屏幕,请使用以下步骤:
1. 打开设置。
2. 点击蓝牙和设备。
3. 打开蓝牙切换开关(如果适用)。
4. 单击添加设备按钮。

5. 选择无线显示器或底座选项。

7. 从列表中选择显示器(无线显示器、电视或支持 Miracast 的 PC)。
8. 继续屏幕上的说明(如果适用)。
完成这些步骤后,无线显示器将被检测为设备上的新外接显示器。