如何解决有限的Windows8无线网络连
705 2023-09-10 04:04:56
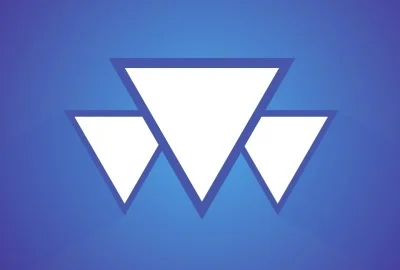
1、打开电脑,点击右键【新建文件夹】。
2、然后再新建文件夹上点击右键,再点击【添加到压缩文件】。
4、接下来是【输入密码】,然后再将下方的【加密文件名】选中,再点击【确定】。
5、然后返回到前一个页面,就会发现这个窗口的名字已经换为带密码压缩,点击下方【确定】。
6、最后再次打开压缩文件夹,就会看到是需要输入密码进入的了。
1.
选择需要加密的文件夹,然后单击鼠标右键,点击属性,再勾选隐藏;
2.
点击应用,然后选择将更改应用于此文件夹、子文件夹和文件,再点击确定即可;
3.
如果需要恢复隐藏的文件夹,双击打开计算机,点击组织,再点击文件夹和搜索选项。
1.选择自己要加密的文件夹,点击右键,选择添加到压缩文件,会弹出一个压缩文件名和参数的窗口。
3.然后在常规里面设置密码,输入密码后选择确定,注意密码不要太长,以免自己忘记密码。
4.压缩完文件夹要把原文件夹删除,别人就只能看到这个压缩文件夹了,除非他知道密码,否则别人是看不到你的文件内容的。自己要想看文件的话需要输入密码解压后才能看到。
5.接收文件后,打开需要输入密码才可查看。
6.选中自己要加密的文件夹,右键选择属性,然后在常规窗口的属性里面选择隐藏。
7.点击应用和确定后,打开我的电脑-在文件夹窗口的工具——文件夹选项——查看里面选择不显示隐藏的文件和文件夹。
解决方法:
1、电脑文件夹可以直接设置加密,只不过比较麻烦而已,那么我们就先学习下这种电脑文件夹加密的麻烦方法,再学简单的方法吧,首先我们鼠标右键查看需要加密的文件夹的属性。
2、点击属性窗口中常规菜单下的“高级”按钮,然后勾选“加密内容以便保护数据”。
3、确定后回到文件夹属性窗口点击应用确定,然后确定属性更改。这样有你的电脑右下角就会出现一个设置密钥的提示,点击后按提示进行密钥设置即可,记得一定要保存好证书。
4、现在来讲简单的文件夹加密方法,通过压缩软件自带的添加密码的功能,这个可以防止压缩包被其他人打开,压缩包打不开也就解压不了了。首先文件夹右键选择“添加到压缩文件”。
5、然后我们就可以在压缩窗口中看到“添加密码”这个选项,点击后输入密码确定就设置了,设置好压缩包后记得将源文件夹删除哦。
以上就是电脑文件加密的方法步骤,有要把文件进行加密的话,可以按上面的方法来进行加密
不能够在电脑上创建密码,是因为电脑的密码是唯一的,你可以选择另建一个账户,然后创建一个密码
大数据:hadoop,hive,spark,hbase
JAVAweb开发:spring,springboot,springcloud,mybatis
分布式协调服务:zoomkepper
数据库:MySQL,Mariadb,redis
分布式文件系统:fastdfs
1、首先将丢失的dll文件名称记下来。如果你是32位系统,则在搜索栏中搜索dll文件名+后缀名+“空格”+x86,例:api-ms-win-core-path-l1-1-0.dll x86;如果为64位,则输入dll文件名+后缀名+“空格”+x64,例:api-ms-win-core-path-l1-1-0.dll x64,也可以直接找到专门下载dll的网站在里面直接搜索。
2、找到dll文件后,一定要注意下载的是32位还是64位。有些网站下载的文件是所有都包括的,但是因为我们下载之前可能并不确定是单个文件还是一组文件,所以还是提前看一眼。另外有些文件下载后解压需要输入指定密码,所以有没有密码也要提前看好复制好,免得再找一遍。
3、点击下载后,文件下载到本地,如果是压缩文件,则解压压缩文件,否则直接无视这一步。,
4、以这个复杂的为例,文件夹中包含众多版本。记住,不是每一个版本都可以使用的,一定要找适合自己的型号,如何找适合自己的型号呢,最笨的方法就是挨个试。
5、找到文件夹下的dll文件,复制文件。
6、32位的系统很简单,直接将文件复制到“C:\Windows\System32”下就可以了。64位的可能要麻烦些,有时候复制到“C:\Windows\Syswow64”中打开软件或者游戏依然报错,这时你就要找到64位系统下的“C:\Windows\System32”,将dll复制到这个文件夹下。
如果不行或者报出其他错误就尝试着更换dll版本即可。
7、有时候你可能会缺少很多dll,而这些dll有可能来自dx,可能是缺少vc++2005或者2008或者2010,所以为了避免麻烦,首先要去控制面板确定自己是否装了vc++或者dx。
新建保险柜给文件加密
1.为保险柜起个名字,并输入两次密码就可以创建保险柜了。不过为了防止自己忘记密码,建议大家给新建的保险柜绑定QQ帐号,以便保险柜密码丢失时找回密码。
2.一个保险柜只需绑定一个QQ帐号即可,同时一个QQ下可以绑定多个保险柜。新建过程中,如果检测到您的电脑已登录QQ,可以点击“快速绑定”。绑定QQ号之后,如果你忘记了保险柜密码,就可以通过输入QQ密码来重置保险柜密码。
3.以上设置完成后,点击“下一步”,为你的保险柜选择一个保存位置。
4.最后QQ电脑管家会对保险柜进行“初始化加密”,完成后即成功创建了一个文件保险柜。
5.点击“打开保险柜”,或在保险柜主程序中点击“打开”进行密码验证后都会弹出类似于资源管理器界面,这个就是可以存放私密文件的保险柜了。
6.保险柜使用起来很简单,可以像操作普通文件那样,将需要放入保险柜中的文件通过剪切或复制放入保险柜。
7.这个保险柜就相当于在电脑建立了一个文件夹,放入这个文件夹中的文件,也就等同于放入了保险柜中。要打开保险柜取出文件,则需要输入正确的密码才行。
8.非常简便的就完成了文件加密,你可以用这种方法给您的文件加密试试。但是这个方法只能用来对付一般用户,遇到高手就会被马上识破。为了我们电脑上文件的安全性,我还是建议您使用专业的文件加密软件来给文件加密。超级加密3000采用先进的加密算法,使你的文件加密后,真正的达到超高的加密强度
谢邀,1、个人看来,如果你要给移动硬盘上的部分文件加密,第一个,也是最没有后顾之忧的方法,还是用微软的bitlocker,我这里不是推荐你对移动硬盘全盘加密,而是先给移动硬盘分区再加密。
具体来说,就是看你想加密的文件现在多大,以及将来有可能增加的量有多少,然后直接用系统管理里的磁盘管理,在移动硬盘末端压缩出合适的大小,再新建一个分区。
(比如我以前1T的移动硬盘,就分割了一个50g的分区出来,单独放不想让人看到的文件)接着,对新建分区先bitlocker加密,加密好了再把你不想让人看到的个人文件剪切进去,这样就ok了。日常使用里,电脑插上移动硬盘,等识别完毕会弹出加密分区输密码的弹框,如果是自己的电脑,输完密码直接选本电脑不再输入密码的选项,以后用起来就仿佛没加密一般方便。
如果是别人电脑上,不想读写加密分区的话直接点取消就是,想必也没谁那么不知趣非要找你要密码吧。
再补充一个,加密分区根目录里可以放一个重新锁定bitlocker的bat文件,当你在他人电脑上解锁浏览个人软件后,在不重新拔插移动硬盘的情况下,可以用这个bat让加密分区恢复锁定状态。
2、有1就有2,如果实在不喜欢bitlocker,不想为不多的个人文件启用一个新分区,那么,你就试试恒波的文件夹加密器吧,嗯,就是下图这个界面的,单文件,很方便,平时移动硬盘建个文件夹存着,需要的时候拷贝到要加密的文件夹里,双击就可以操作,下图版本的还真是够经典的,我用了不少于10年了。话说这个软件还是很良心的,我一直在用,简单方便,即便没付费注册,免费使用也没太多限制,用的好了,建议可以买正版支持下,也不贵。当然,很重要的文件还是选bitlocker来加密,不那么重要的就选它吧。关于加密方式,我个人建议强度选中等,如果是普通,其实只比隐藏好不了多少,中等的话在加解密时间和安全性上,能有很好的平衡。
推荐你使用这个软件的前提在于,我先假定你题目中所说的别人,是你的朋友,或者至少你移动硬盘插在他人电脑上,会记得在人长时间离开的时候带走。
否则,就不要用,任何软件都有破解方法,这个软件破解起来听说不难,网上一把教程,当然,短时间内应该不会有人那么有针对性的非要破解你加密的文件夹吧。
就一句话,防君子不防小人嘛。
再说一句,非常重要的个人资料不要放移动硬盘上,非要临时存放还是建一个小容量的bitlocker加密分区,带出去的时候把需要的个人文件复制进去,按需解密,一回到自己电脑上就将加密分区里的个人文件进行本地备份和销毁,这样是最安全的。废话很长,感谢耐心看完。
一、加密文件或文件夹
步骤一:打开Windows资源管理器。
步骤二:右键单击要加密的文件或文件夹,然后单击“属性”。
步骤三:在“常规”选项卡上,单击“高级”。选中“加密内容以便保护数据”复选框
在加密过程中还要注意以下五点:
1.要打开“Windows 资源管理器”,请单击“开始→程序→附件”,然后单击“Windows 资源管理器”。
2.只可以加密NTFS分区卷上的文件和文件夹,FAT分区卷上的文件和文件夹无效。
3.被压缩的文件或文件夹也可以加密。如果要加密一个压缩文件或文件夹,则该文件或文件夹将会被解压。
4.无法加密标记为“系统”属性的文件,并且位于systemroot目录结构中的文件也无法加密。
5.在加密文件夹时,系统将询问是否要同时加密它的子文件夹。如果选择是,那它的子文件夹也会被加密,以后所有添加进文件夹中的文件和子文件夹都将在添加时自动加密。
二、解密文件或文件夹
步骤一:打开Windows资源管理器。
步骤二:右键单击加密文件或文件夹,然后单击“属性”。
步骤三:在“常规”选项卡上,单击“高级”。
步骤四:清除“加密内容以便保护数据”复选框。
同样,我们在使用解密过程中要注意以下问题:
1.要打开“Windows资源管理器”,请单击“开始→程序→附件”,然后单击“Windows资源管理器”。
2.在对文件夹解密时,系统将询问是否要同时将文件夹内的所有文件和子文件夹解密。如果选择仅解密文件夹,则在要解密文件夹中的加密文件和子文件夹仍保持加密。但是,在已解密文件夹内创立的新文件和文件夹将不会被自动加密。
以上就是使用文件加、解密的方法!而在使用过程中我们也许会遇到以下一些问题,在此作以下说明:
1.高级按钮不能用
原因:加密文件系统(EFS)只能处理NTFS文件系统卷上的文件和文件夹。如果试图加密的文件或文件夹在FAT或FAT32卷上,则高级按钮不会出现在该文件或文件夹的属性中。
解决方案:
打开命令提示符。
键入:Convert [drive]/fs:ntfs
(drive 是目标驱动器的驱动器号)
2.当打开加密文件时,显示“拒绝访问”消息
原因:加密文件系统(EFS)使用公钥证书对文件加密,与该证书相关的私钥在本计算机上不可用。
解决方案:
查找合适的证书的私钥,并使用证书管理单元将私钥导入计算机并在本机上使用。
3.用户基于NTFS对文件加密,重装系统后加密文件无法被访问的问题的解决方案(注意:重装Win2000/XP前一定要备份加密用户的证书):
步骤一:以加密用户登录计算机。
步骤二:单击“开始→运行”,键入“mmc”,然后单击“确定”。
步骤三:在“控制台”菜单上,单击“添加/删除管理单元”,然后单击“添加”。
步骤四:在“单独管理单元”下,单击“证书”,然后单击“添加”。
步骤五:单击“我的用户账户”,然后单击“完成”(如图2,如果你加密用户不是管理员就不会出现这个窗口,直接到下一步) 。
步骤六:单击“关闭”,然后单击“确定”。
步骤七:双击“证书——当前用户”,双击“个人”,然后双击“证书”。
步骤八:单击“预期目的”栏中显示“加密文件”字样的证书。
步骤九:右键单击该证书,指向“所有任务”,然后单击“导出”。
步骤十:按照证书导出向导的指示将证书及相关的私钥以PFX文件格式导出(注意:推荐使用“导出私钥”方式导出,这样可以保证证书受密码保护,以防别人盗用。另外,证书只能保存到你有读写权限的目录下)。
4.保存好证书
注意将PFX文件保存好。以后重装系统之后无论在哪个用户下只要双击这个证书文件,导入这个私人证书就可以访问NTFS系统下由该证书的原用户加密的文件夹(注意:使用备份恢复功能备份的NTFS分区上的加密文件夹是不能恢复到非NTFS分区的)。
最后要提一下,这个证书还可以实现下述用途:
(1)给予不同用户访问加密文件夹的权限
将我的证书按“导出私钥”方式导出,将该证书发给需要访问这个文件夹的本机其他用户。然后由他登录,导入该证书,实现对这个文件夹的访问。
(2)在其也WinXP机器上对用“备份恢复”程序备份的以前的加密文件夹的恢复访问权限
将加密文件夹用“备份恢复”程序备份,然后把生成的Backup.bkf连同这个证书拷贝到另外一台WinXP机器上,用“备份恢复”程序将它恢复出来(注意:只能恢复到NTFS分区)。然后导入证书,即可访问恢复出来的文件了。
Win98加密文件夹四法
一、文件夹属性法
在“Windows资源管理器”窗口,右键单击要加密的文件夹,单击“属性”,选中“隐藏”复选框。在注册表的“HKEY_LOCAL_MACHINE\Software\Microsoft\Windows\CurrentVersion\explorer\Advanced\Folder\Hidden\SHOWALL”分支下,将“Checkedvalue”的键值设置为数字“0”。以后,即使在“Windows资源管理器”窗口,单击“查看”菜单中的“文件夹选项”,单击“查看”选项卡,选中“显示所有文件”复选钮,也无法看到具有隐藏属性的文件夹。
二、“回收站”法
首先确认选中了“显示所有文件”复选钮,并且注册表中“Checkedvalue”的键值为“1”。然后,在“Windows资源管理器”窗口,右键单击“C:\RECYCLED”文件夹(这是C盘上“回收站”对应的文件夹),再单击“属性”,单击“常规”选项卡,清除“启用缩略图方式查看”和“只读”复选框,单击“确定”按钮。关闭并重新启动“Windows资源管理器”后,将会看到“C:\RECYCLED”文件夹中有一个desktop.ini文件。把该文件复制到要加密的文件夹中,并把该文件夹设为“只读”属性。
三、“文件管理器”法
单击“开始/运行”,键入“winfile”,单击“确定”按钮,打开“文件管理器”窗口,单击“查看”菜单中的“按文件类型”,选中“显示隐藏/系统文件”复选框,单击“确定”按钮。把要加密的文件夹拖到“C:\RECYCLED”文件夹或者其他分区的“RECYCLED”文件夹。这样,在“我的电脑”或“Windows资源管理器”窗口中就看不到这个文件夹了。
四、设置密码法
1、打开“资源管理器”,选定要加密或要保护的文件夹(文件目录),在其中空白处单击鼠标右键,选择“自定义文件夹…”选项;
2、在“自定义文件夹”的复选框中,选择“创建或编辑HTML文档”,并单击“下一步”,系统准备启动HTML编辑器;
3、单击“下一步”,系统启动HTML编辑器,自动打开Folder.htt文档;
4、编辑Folder.htt文档,搜索“javascript”字符,在下方顶头输入以下3行内容:
var pass = prompt("请输入密码")
if(pass != "ABC")
{window.location="E:"};
5、保存Folder.htt文档并退出编辑,选择“完成”;到此,对文件夹的加密或保护便已完成;
6、加密测试,关闭已打开的所有文档及文件夹,重新打开“资源管理器”,点击已加密的文件夹,系统便会提示输入密码,输入正确的密码(本文设定的密码为ABC)就可以访问该文件夹,反之则会转入E盘而无法访问,从而保护该文件夹及其中的文档。