路由器死机怎么办
349 2023-09-08 05:10:10
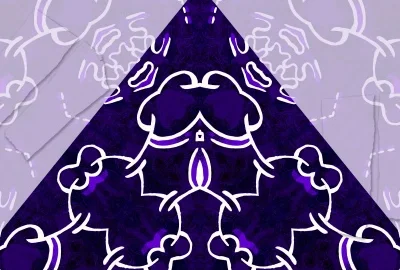
在用GHOST镜像系统时,本来打算将GHOST镜像安装到C盘去的,结果不小心选了“Disk-→FromImag”,将GHOST镜像安装到整个硬盘去了。重新启动电脑后,整个硬盘只有一个C盘分区,D、E、F盘都没有了,200多GB的数据啊,请问该怎么找回D、E、F盘啊?
不要担心,GHOST镜像系统一般小于原来C盘的容量,也就是说,它只写入原C盘的位置,并没有写入D、E、F盘的位置去,只要您恢复被破坏的分区表,就可以解决问题。
一、重新启动系统进入GHOST,单击“Local”→“Disk”→“FromImage”→“OK”,在出现的DestinationDriveDetails界面中,按“Tab”键将光标移动到“NewSize”下面的数字栏中,输入数字将上面的容量调整为原先的C盘容量(如果不记得C盘原来的分区大小,可以自行设置为比GHO镜像文件稍大一点的数值,比如设多2GB至5GB左右),然后单击“OK”将GHOST镜像恢复到硬盘。
二、恢复完成后,重新启动计算机进入系统
三、双击DiskGenius.exe启动DiskGenius,如果您最近备份有硬盘分区表,就使用DiskGenius恢复硬盘分区表,这样就能恢复硬盘分区。如果没有备份分区表,就单击“硬盘”菜单→“搜索已丢失分区(重建分区表)”打开“搜索丢失分区”对话框,单击“开始搜索”按钮,稍等一会儿,DiskGenius就会扫描到丢失的扩展分区,并发现扩展分区中的D、E、F盘,您按照软件的提示进行操作,重新启动计算机后即可恢复正常。
注意:如果误删了分区,或者磁盘分区不见了,千万不要对硬盘进行任何写入操作。应及时使用DiskGenius按照上述的方法搜索丢失的分区,一般按扇区搜索,就能很快找回来了。如果是C盘分区,可以把硬盘拆下来挂到别的电脑去恢复,或者使用WinPE启动进行恢复。