win10玩不了galgame的解决方法 -
349 2023-09-04 13:33:07
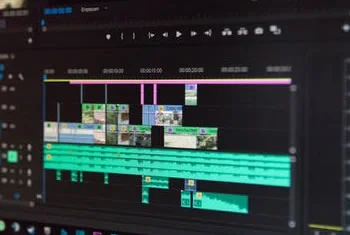
第一次分区的小伙伴,是不是当时没多大经验,感觉有些盘的空间分得特别小,想扩展怎么办?小编之前也是,分着分着,发现没用的盘空间大得很,想要用的盘没有空间,所以需要用到扩展,那么如何扩展C盘空间呢?下面小编来给大家分享一下心得。
1.首先从电脑桌面左下脚开始里面进去找到“计算机”找到计算机名称后,将鼠标放其上,然后单击鼠标右键选择“管理”,然后即可弹出“计算机管理” 对话框。(对于找到计算机管理对话框,更简单的方法是将鼠标放置在桌面上的“我的电脑”上,然后右键选择“管理”也是一样的)。
2.弹出计算机管理窗口后,我们可以在左侧看到有“磁盘管理”标签,点击磁盘管理标签后,在其右侧就会显示电脑磁盘各个分区分卷信息
3.之后我们就可以选择一个空闲空间比较大的磁盘进行压缩了,比如我们希望把D盘的一些磁盘空间调整到C盘,那么我们可以选种D盘卷,然后再其上点击鼠标右键,在弹出的菜单中选择“压缩卷”然后在输入压缩空间量(MB)里填写要压缩出的空间量,如果要压缩出50G,就填写 50GX1024MB=51200M,那么我们填写上51200即可,如下图:
4.压缩完后,我们可以看到磁盘卷中会多出一个绿色分区的“未分区磁盘”,如下图:
最后我们只需要将该未分区磁盘空间分配给C盘即可,操作步骤为:右键点击需要扩充容量的盘符,然后在谈出的菜单中选择“扩展卷(X)”,之后会弹出如下扩展卷操作向导对话框界面:
如上图,我们选择扩展到系统盘(C盘)即可,之后点下一步即可完成操作,至此我们就成功的调整好了C盘分区大小了。
2、点击“磁盘清理”
3、点击“清理系统文件”
4、选择“以前的Windows安装”,并确定,就可以将Windows.old文件删除了。
我们在桌面的计算机图标上单击鼠标右键,然后选择管理!
在计算机管理窗口中,我们单击存储中的磁盘管理打开!
打开磁盘管理以后,大家发现小编的电脑一共有3个分区,其中C盘是主分区也就是我们的系统盘,扩展分区中有D盘和E盘两个逻辑分区!
如果我们现在增加C盘的空间大家看看行不行!我们直接在C盘上单击鼠标右键,大家发现菜单中扩展卷是灰色的不可用状态,也就是说现在无法扩展C盘的空间!
为什么扩展卷是灰色的不可用状态呢?小编这里科普一下,扩展空间只能从相邻的分区进行扩展,而不能隔开一个磁盘进行扩展,并且扩展的分区必须和相邻的分区【分区类型】必须相同,我们的C盘是主分区,而相邻的D盘是逻辑分区,所以现在C盘无法扩展空间,我们想扩展C盘的空间方法很多,比如我们可以用其它软件把D盘也改为主分区,今天小编就不用其它软件了,我们来看一下小编使用的方法!我们可以把逻辑分区删除,我们在E盘上单击鼠标右键,选择删除卷!然后在弹出的菜单中,我们确定删除!
我们用同样的方法,把逻辑磁盘D盘也删除掉!
到现在我们把D盘和E盘逻辑磁盘都删除了,但现在扩展C盘还是不行的,我们继续在可用空间上单击鼠标右键,然后删除分区!
这样我们删除后的扩展分区就变为了未分配空间!
我们现在在C盘上单击鼠标右键,大家发现扩展卷已经可以使用了,我们现在开始给C盘增加空间,我们选择扩展卷!
然后我们使用扩展卷向导给C盘增加空间,
大家现在发现我们的C盘已经无损的增加了10G的空间!
注意事项
使用本文的方法,会删除掉D盘,E盘等扩展分区的数据!
当然,还是要提醒大家,操作时做好重要数据的备份!可以把重要数据放在U盘等地方!
看过“ win8如何扩展C盘空间 ”的人还看了:
1.win8.1怎么调整c盘大小
2.怎么设置win8每天自动清理C盘垃圾
3.关于WIN8平板扩容的方法
4.win8系统怎么自定义图标缓存空间大小
5.Win8系统如何删除还原点来增大磁盘空间