bios怎么关闭自检
561 2023-09-04 02:34:27
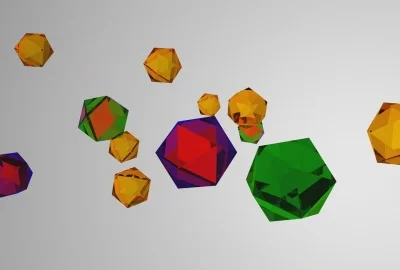
朋友来玩,如果家里的电脑设个密码显得太小气,倒不如将登录密码设为自动登录,开机自动进入Windows 10。但如果疏忽了另一问题,没有去掉锁屏密码或屏保密码,很可能在朋友中途离开后回来之际,电脑自动锁上引起误会,那么Windows 10 如何取消屏保密码。小编为大家分享了Windows 10 如何取消屏保密码的方法,下面大家跟着小编一起来了解一下吧。
1、Win+R组合键→启动“运行”对话框→输入“NETPLWIZ”→“确定”。如图:
2、在弹出的“用户账户”窗口,就可以看到win10系统注册的用户名列表。由于本机只注册了一个网络账户,这里只有一个用户。我们可以注册一个或多个本地、网络账户,都能同时显示在用户名列表窗口中。
选中需要自动登录的网络账户,取消“要是有本计算机,用户必须输入用户名和密码”前面的“√”→“应用”→“确定”。如图:
3、在弹出“自动登录”窗口,会自动显示第2步选择的网络账号→在密码框中输入正确的原来通过手动登录网络账户的密码(一定注意不是新设密码)→确定。这样屏保密码就可以取消了。如图:
如果“自动登录”窗口中,用户名有误,我们可以通过手动输入正确的网络账户名。
4、除了用“NETPLWIZ”命令外,我们还可以使用“control userpasswords2”命令来设置取消屏保密码。如图:
Windows 10 取消屏保密码方法二:锁屏回来不要屏保密码
系统登录之后还有两种锁屏密码会锁住用户访问。一种是锁屏屏保密码,另一种是节能屏保密码。
默认的屏保锁屏密码会在屏保被中断后,要求输入密码解锁才能进入系统。而节能锁屏界面,会在用户离开一定的时间之后,锁住屏幕,若想要解开锁屏,也需要输入解锁密码方能进入系统。
1、取消锁屏屏保密码
点击Wind10开始→设置→设置窗口中的“个性化”→ 点击左侧“锁屏界面”→ 右侧“屏幕保护程序设置”。如图:
在弹出的屏幕保护程序设置窗口→ 取消“在恢复时显示登录屏幕”前面的“√”→ 应用→ “更改电源设置”。这样锁屏屏保密码就被取消了。
2、取消节能屏保密码
在弹出的“电源选项”窗口→“唤醒时需要密码”。如图:
在弹出电源选项系统设置窗口→“更改当前不可用的设置”。如图
在唤醒时的密码保护中→“不需要密码”→“保存修改”。这样节能锁屏屏保密码也被取消了。如图:
以上是win10取消屏保密码的设置方法的详细介绍,通过以上设置屏保密码就取消了,如果你个遇到同样的问题,不妨按上面的方法操作吧!希望本文的分享能帮助到大家。
看过“ Windows 10 如何取消屏保密码 ”的人还看了:
1.win10系统怎么设置屏幕保护
2.win10屏幕保护怎么设置
3.win10如何设置屏幕保护
4.Win10系统怎么设置不待机
5.Win10进入传统个性化设置界面的方法