移动爱流量怎么用 中国移动爱流量
450 2023-08-31 18:26:08
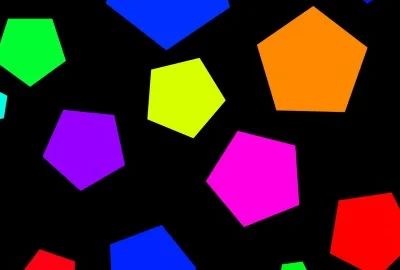
在一台电脑要访问另一台win10电脑的时候,怎么进行访问,这就要建立共享文件夹了,怎么共享文件夹呢小编为大家分享了win10设置共享文件夹的方法,下面大家跟着小编一起来了解一下吧。
双击Win10系统桌面上的这台电脑,找到要共享的文件夹,如下图所示。
右键要共享的文件夹,将鼠标移动到“共享“上,点击特定用户。如下图所示。
点击后,弹出文件共享窗口,点击下面的向下箭头,可以打开下拉共享用列表,如下图所示。
选择要共享的用户,点击添加,如下图所示。
点击后,共享的用户就可以在底下的方框里看到,如下图所示。
点击底下方框的权限级别向下箭头,可以设置权限。如下图所示。
都设置好后,点击共享。如下图所示。
系统提示共享文件夹设置成功,点击完成。如下图所示。
看过“ win10怎么设置共享文件夹 ”的人还看了:
1.win10怎么共享文件
2.win10怎么设置网络共享
3.win10怎样设置局域网共享
4.windows10怎么创建局域网共享文件夹
5.Win10怎么设置账户只能打开指定应用
6.windows10怎么访问局域网共享