如何使用Nero Reloaded | 刻录软
651 2023-08-04 22:01:50
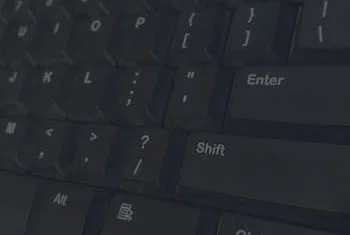
1、鼠标右键单击计算机,选择管理,进入页面,展开存储,单击磁盘管理,右键单击想要分区的磁盘,选择压缩卷,系统会自动查询压缩空间。
2、待弹出压缩窗口,在输入压缩空间量一栏输入需要压缩的空间量,点击压缩。
3、完成后,出现可用绿色空间区域,鼠标右键单击该区域,选择新建简单卷,点击下一步,在简单卷大小中输入想要的大小,下一步。
4、在分配以下驱动器号栏中选择任意一个盘符,下一步,选择按下列设置格式化这个卷,将文件系统选为NTFS,下一步,最后点击完成即可。
1、右击我的电脑,点击“管理”
2、在“管理”左侧“存储”选择“磁盘管理”
3、右键C盘分区,出现下图,选择“压缩卷”
4、输入需要的空间量
5、压缩完后,可以看到磁盘卷中会多出一个绿色分区的“未分区磁盘”,如下图:
6、右键第5步骤的可用空间,点击“新建分区“即可
7、依次分区即可
注;这个方法适合新装的硬盘
安装好了硬盘之后,鼠标右键计算机——管理——磁盘管理。
在磁盘管理当中会罗列你的所有磁盘,新装的硬盘如果还没有分区使用过的话,一般会弹出一个提示框“询问你是否需要将新装的硬盘“初始化””,点击确定即可。然后,再点击未分区黑色横条的内容——新建简单卷然后一直下一步、下一步,即可完成分区操作。
提示:如果不设置分区容量的前提下,默认是将整个硬盘的所有容量分成一个区,如果需要多个分区,自行调整分区容量即可。
win7分区步骤:
准备工具:
大于4 Gu盘
具体操作:
1、把已经制作好的u启动u盘启动盘插入电脑usb接口,设置好开机启动项并按快捷键进入主菜单界面,选择【02】u启动win8pe标准版(新机器)并回车
2、进入u启动win8pe系统后,在桌面上双击傲梅分区助手,打开此分区工具后找到并点击快速分区
3、在弹出的窗口中可以选择分区的数目,可以设置磁盘类型、修改磁盘大小以及其他设置,修改完成后点击开始执行即可
4、弹出警示窗口,确认更改信息无误后,便可开始进行硬盘快速分区
5、进入磁盘分区阶段,静静等待至分区结束
6、最后可以看到已经做好分区的磁盘,刚刚设置的磁盘大小参数也有相应的变化
1、首先我右键点击“计算机”,在弹出的菜单中选择处“管理”进入计算机管理;
2、打开计算机管理窗口后,在左侧点击“磁盘管理”,右侧就会出现磁盘管理的相关设置,可以看到现在计算机各磁盘的分区情况;
3、打开磁盘管理后,小编这里选择一个容量比较大的磁盘进行分区,给大家做下示范,右键点击E盘打开菜单,选择“压缩卷”;
4、接着会弹出“压缩”窗口,上面会显示当前磁盘总容量,可以被分区的容量大小,在“输入压缩空间量”一栏输入想要分割出去的空间大小(不得超过可压缩的容量大小),然后点击压缩;
5、分割出一个可用空间后,对其右键点击打开菜单,选择“新建简单卷”,就会出现相应的设置,大家按照默认设置即可,磁盘名可以自己随便取一个。
6、完成以上设置后,新的磁盘就诞生了,如果合并回去,将其删除然后扩展卷即可。
windows7旗舰版分区步骤如下:
准备工具:
1、u启动U盘启动盘
具体步骤:
1、把已经制作好的u启动u盘启动盘插入电脑usb接口,设置好开机启动项并按快捷键进入主菜单界面,选择【02】u启动win8pe标准版(新机器)并回车,如图:
2、进入u启动win8pe系统后,在桌面上双击傲梅分区助手,打开此分区工具后找到并点击快速分区,如图:
3、在弹出的窗口中可以选择分区的数目,可以设置磁盘类型、修改磁盘大小以及其他设置,修改完成后点击开始执行即可,如图:
4、弹出警示窗口,确认更改信息无误后,便可开始进行硬盘快速分区,如图:
5、进入磁盘分区阶段,静静等待至分区结束,如图:
6、最后可以看到已经做好分区的磁盘,刚刚设置的磁盘大小参数也有相应的变化,如图:
我们在新装机的时候,硬盘进行分区并安装过系统之后,发现分区多一个,如果将要将两个分区合并为一个,难道需要重新分区,重新安装系统?答案是否定的,我们可以使用系统自带的磁盘管理工具合并分区即可,那么Win7系统怎么合并硬盘分区?下面装机之家分享一下Win7系统合并硬盘分区的图文教程,来看看吧!
1、首先我们在桌面找到并鼠标右键“计算机”,弹出菜单之后,我们选择“属性”,如下图所示:
2、我们进入计算机管理界面之后,点击左侧栏中的“磁盘管理”,如下图所示:
3、我们可以将两个相邻的硬盘分区进行合并,从而扩大分区的空间。
4、我们鼠标右键点击C盘,弹出菜单之后,我们点击“扩展卷”,如下图所示:
4、这时会弹出扩展卷向导,我们点击下一步。
5、选中合并的分区,我们再点击下一步,如下图所示。
6、最后我们点击完成即可。
7、硬盘两个分区合二为一了,十分简单吧。
以上就是装机之家分享的Win7系统合并硬盘分区的方法,希望能够帮助到大家
win7系统可以用系统自带的分区功能来分区,具体步骤如下:
1、首先右键桌面上的计算机 选择管理
2、在打开的界面选择磁盘管理
3、对着需要分区的磁盘右键选择压缩卷
4、输入想要的分区的大小后选择压缩
5、之后会出现一个未分配的磁盘,然后右键未分配的磁盘选择新建简单卷
6、同样输入新的磁盘的大小后点击下一步
7、之后选择新的磁盘的名称后点击下一步
8、根据提示格式化后 点击完成就可以了,这时就会出现一个盘符。
windows7系统硬盘分区方式如下:
工具/原料:windows磁盘管理软件
步骤/方法
1、鼠标右击“计算机”;
2、选择“管理”标签;
3、打开“计算机管理”窗口;
4、选择“磁盘“》》”存储管理“,打开”磁盘管理“页面 如图;
5、右键单击选择要压缩的磁盘(本例选择D盘),快捷方式选择”压缩卷“;
6、在输入压缩空间量(MB)里填写要压缩出的空间量,如果要压缩出50G,就填写50G*1024MB;
7、选择“压缩“按钮;
8、压缩后会发现多出一块 未分区磁盘(绿色分区);
9、右键弹出快捷菜单选择”新建分区“;
10、打开新建简单卷向导,一路下一步,在简单卷大小里填写要新建磁盘的大小,下一步;
11、选择驱动器 磁盘号,下一步;
12、选择文件系统格式,然后在执行快速格式化前打钩,下一步;
13、点击”完成“按钮,新建磁盘完成!
注意:如果要想增大某个磁盘,可以选择扩展卷。
win7系统可以用系统自带的分区功能来分区改变硬盘大小。工具:win7系统步骤:1,首先右键桌面上的计算机 选择管理2,在打开的界面选择磁盘管理3,对着需要分区的磁盘右键选择压缩卷4,输入想要的分区的大小后选择压缩5,之后会出现一个未分配的磁盘,然后右键未分配的磁盘选择新建简单卷6,同样输入新的磁盘的大小后点击下一步7,之后选择新的磁盘的名称后点击下一步8,根据提示格式化后 点击完成就可以了9,完成后原来d盘的大小变了,并且有了一个新的盘