类方法 和实例方法区别
706 2023-08-03 21:06:01
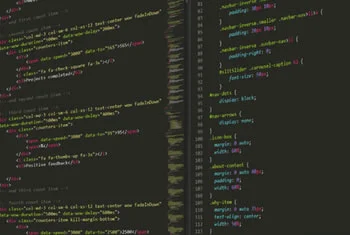
两台机共享上网可选的方案很多,例如:
(1)通过电缆线,利用串口或者并口实现双机互联。
(2)利用两块网卡和双绞线实现双机互联。
(3)利用USB口和特殊的USB联网线实现双机互联。
(4)利用红外实现双机互联。
(5)利用双Modem实现远程双机互联。
(6)利用1394线实现双机互联。
(7)无线双机互联……
但是如上文所说的要经常连接一些本身不带网卡的老机子或者本本,双网卡互联就比较麻烦了,所以,今天笔者就要为大家介绍一种专门解决这些麻烦问题的双机互联方式——简单方便的USB联网方案。利用USB口和特殊的USB联网线进行双机互联不需要网卡,还可提供高达15Mbps的传输速率,而且能够检测到远程的PC,可以分别在两个窗口方便地剪切、拷贝、粘贴或拖拉文件。也可以把远程的文件在本地电脑的打印机进行打印。还具有热插拔功能和远程唤醒功能,传输的长度可以为5米左右。不过,USB联网线方案在服务器未开启的情况下无法上网,扩展性不强,不过用于两台机互联共享还算是绰绰有余的。这种USB虚拟网卡联机线也可以通过USB HUB(USB集线器)来连接多台电脑,但是死机和断线/连接不上的机会会更大,而且在性能价格比上也比真正的网卡差点。需要安装驱动程序也使得这种线的使用方便程度大为降低。
一、USB联网线的选购
1条USB联网线=2块网卡+1条网线,其实USB联网线很早以前就有了,不过一直是作为一种非主流的方式存在。目前USB端口已十分普及,无论台式机还是笔记本,基本上都具备。所以,用USB线进行家庭双机互联只需要购买一条好的USB联网线就可以了,这种USB联网线和我们平常只能用来完成文件传输USB直连线是不一样的,大家千万不要搞混了,如果直接用普通的USB线连接会烧坏你的USB接口甚至主板的,因为双机USB互联需要通过芯片来进行协议转换的。
另外,USB联网线按照传输规范可分为USB1.1和USB2.0两种。USB 1.1的传输速率为12兆/秒,而USB2.0则为480兆/秒。USB 2.0的理论最大传输速率高达是USB 1.1的40倍,比IEEE 1394(400Mbps)还要快,但实际上,目前的产品一般都只有15MB/S左右。笔者建议有条件的消费者尽量不要购买USB1.1规范的联网线,因为其与传统PCI网卡搭建的100Mbps网络而言,在性能上没有任何优势可言,而USB2.0联网线的速度是100M PCI网卡的5倍!因此要买就买USB2.0的联网线,尽管价钱比USB1.1的联网线贵了一倍(目前USB1.1的网络线,其价格在20-40元左右,而USB2.0的联网线其价格在40-60元左右)。不过要使用USB2.0的联网线,你的主板还必须要提供对USB2.0的支持,才能发挥出USB2.0的性能。主板不支持USB2.0的老用户来可以通过外接的PCI to USB2.0转接卡来实现,目前最常见的就是使用VIA USB2.0控制芯片的PCI扩展卡。
二、USB联网线的组网实战
在这里,笔者当然选购了USB2.0的联网线,购买的时候会配一张驱程光盘,安装USB2.0的联网线就要先安装驱动再进行硬件连接。如果顺序掉乱了就会在安装软件的时候会出错并提示在软件安装完成后连接。
开机按“DELETE”进入CMOS参数设置,将USB一项设置为有效(Enable)状态。开机后把驱程光盘放进光驱,电脑会问你是否“自动安装软件”,确定,一直按“下一步”。当进入到选择LAN Driver和Software Router的选项时,如果是共享上网做服务器的那台电脑那就在“Software Router”前打上勾,而客户机的就不用了,选择安装LAN Driver就可以了。然后一路“下一步”至“完成”即可。然后是重启电脑,对于WindowsXP操作系统,无需重启电脑也可。重启电脑后,再插上USB虚拟网卡线,系统就会提示发现新硬件,并自行安装驱动。
(2)网络设置
首先在服务器电脑上点击“开始”——“设置”——“网络连接”。这时就会多了一个的虚拟连接“USB Virtual Network Adapter”。
单击右键选择“属性”,接着点“Internet 协议(TCP/IP)”——“属性”把IP地址设置为192.168.0.1,子网掩码为255.255.255.0。现在也可以查看连接速度,笔者的主板支持USB2.0,连线速度显示为480mbps,而在USB1.1的主板上应该显示为12mbps。然后在客户机上重复相同步骤,不同的是把IP地址设置为192.168.0.2,在“默认网关”一栏中填入主机的IP地址192.168.0.1,“确定”即可。接着XP系统刷新,其他系统重新启动电脑,重启后点击“网上邻居”,此时你就会发现已经和另外一台计算机连接起来了。现在就可以在两台机之间进行文件传送以及资源共享了。
(3)共享操作
网络设置完成后,分别在两台计算机的桌面上双击“PC-Linq”的快捷方式图标,进入它们各自的PC-Linq主界面。此时大家会看见一个与Windows操作系统中的“资源管理器”很相似的操作窗口,只是PC—Linq窗口由上下两部分组成:一般上半部分显示的是本地计算机(Local Machine)上的资源,而下半部分显示的是远程计算机(Remote Machine)上的资源。这个时候,在任务栏右侧会有两个指示灯,只有两灯都处于绿色状态时才表示已连通,那么你就可以进行你所需的数据交换工作了。
文件操作是我们平时做得最多的事情,在PC—Linq窗口中我们可以任意复制、粘帖、创建、删除和直接拖曳等。不过令人很不满意的是,在进行文件操作时,无法中止操作,只能等待操作结束后才能继续。而且在PC-Linq中可以直接访问另一台电脑的光驱,可以在两台电脑间实现光驱共享。对于需要打印的朋友,还可以通过PC-Linq实现共享打印。最后,我们还可以在本地计算机中打开另一台电脑中的文件或运行程序,可以任意拷贝、删除另外一台电脑中的任何文件,使用时就要多加小心了,如果一不小心删掉了重要文件就惨了。对于使用笔记本的朋友,如果不需要使用了,从计算机上拔掉USB 联网线之前一定要先关闭本地的PC—Linq窗口,否则会因终断连接而产生蓝屏,甚至会死机。
好啦!至此用USB线双机互联就大功告成了。USB组网安装灵活,免拆卸,传输速度快,携带方便,价格便宜,而且功能和普通以太网的功能一样,能实现文件/设备/打印共享、Internet接入共享、联机游戏等,而且USB即插即用,对于笔记本电脑移动用户来说还真是非常不错的选择。
您好,方法
找到需要共享的文件位置,如下图,比如需要共享桌面上的一个表格。
在对应的文件夹,也就是桌面文件夹,右键鼠标,点击属性。
进入属性面板后,选择共享,然后点击高级共享。
进入高级共享后,勾选共享此文件夹,原来不可点击的权限变成可以点击的状态。
点击权限,给制定用户赋予权限,这里为了说明,直接选择everyone,也就是任何人都可以访问。
点击确定,应用后,回到属性界面,复制网络路径。
在另外一台机器上的文件资源管理地址中粘贴后,回车,即可看到分享的文件了。
可以用网线实现两台电脑之间的文件共享。
具体操作如下:
1、点击电脑的属性,进入弹出的界面,选择常规,具体如下:
2、点击进入后更改IP,记住两台电脑的IP要设置的相同。
3、设置好,打开电脑的属性,查看网路,可以看到有两台计算机,如下图所示:
4、选择要分享文件的磁盘,右键属性,点击高级选项,选择共享文件夹,如何点击确定,具体如下图所示:
5、如果出现下面的情况,要查看另一台的IP是否和第一台设置相同,设置相同后,即可共享文件。
1 首先把两台电脑设置成相同的工作组名 我的电脑属性-计算机名-更改
2 两台电脑都添加IPX/SPX协议 具体做法 网上邻居属性-本地连接属性-选中INTERNET协议 TCP/IP 点安装,选择安装里面的协议 就可以了
最后如果A电脑要看B电脑的内容 把B电脑的文件共享,然后在A电脑的网上邻居里就可以看到B电脑共享的文件了
防火墙设置不当,需要打开B的防火墙的“允许局域网用户共享我的资源”的选项
1. 首先确定两台机子的“Server服务”时开启的,这个可以在 我的电脑-管理-服务与应用程序里面的服务就可以看到,如果没开启的话就将其开启;
2.套用下一位回答者的内容,先确定两台机子在同一个工作组里,跟着各自设置两台机子的IP地址,可设置为192.168.1.1~192.168.1.255之间其中一个,记住,两台机子不能设置成同一个IP,网关的话就默认的255.255.255.0就可以了,你点击网关时它会自动生成,不用你自己输入;
3.这步就要看你自己了,在那台要设置共享的电脑里面建一个文件夹来作为共享使用(最好别建在系统盘,可能会因为权限问题无法访问),跟着右击文件夹,有个 共享和安全,打开选择 共享 选项-选择共享此文件夹 就行了,有时可能因为系统或设置的问题,右键没有此选项,这时可打开 我的电脑-工具-文件夹选项-查看 将里面的简单文件夹共享勾掉就行了,这时右键就有刚刚的选项了。
第一步:计算机桌面右下角鼠标右击网络,然后左击打开“网络和Internet”设置。
第二步:在状态这一栏找到网络和共享中心然后左击进入。
第三步:左上角找到更改设置点击进入公用文件夹共享,选择启用共享以便访问网络用户可以读取和写入公用文件夹的文件保存更改就可以了,之后在网络发现这一项选择启用共享网络发现与启用文件与打印机共享。
第四步:找到要共享的文件,右击文件选择属性点击进入,找到共享这一项选择点击共享进入下一项。
第五步:这次我们要选择添加Everyone这一项,添加之后选择共享,此时共享文件就设置完成了。
第六步:此时我们需要知道这台中心电脑的计算机名或IP地址,在其它的共享同一网络的电脑桌面,组合键Windows+R,再 输手动输入\\计算机名或IP地址就可以共享了。
您好,步骤1:以下操作在win7-A电脑上操作
1
鼠标左键点击右下角的小电脑图标,在出现的菜单中点击“打开网络和共享中心”,或者鼠标右键点击桌面上的“网络”图标,在出现的菜单中选择“属性”。
2
在打开的“网络和共享中心”窗口左边,点击“更改高级共享设置”。
3
在“网络发现”、“文件和打印机共享”、“密码保护的共享”中的值修改成与图中所示。
4
随后,在电脑中建立一个文件夹。这里建立的是“A文件夹”。
5
建好文件夹后,鼠标右键点击,在出现的菜单中选择“属性”。
6
点击“共享”选项。
7
切换到“共享”选项后,继续点击“共享”。
8
弹出“文件共享”窗口,然后点击下箭头,选择“Everyone”用户名,再点击“添加”。
添加“Everyone”后,点击下方的“共享”。
来到提示“您的文件夹已共享”窗口,点击“完成”。
点击“关闭”。这样,文件夹共享设置就完成了。
最后,在共享文件夹“A文件夹”中放入需要共享的文件。比如这里放入一个文件名为“A文本文档”的文件。
步骤2:以下操作在win7-B电脑上操作
鼠标左键双击桌面上的“网络”图标。
随后会在打开的网络窗口中出现计算机名为“WIN7-A”的电脑,也就是上面共享文件夹的电脑。双击“WIN7-A”电脑图标。
来到“WIN7-A”电脑的共享目录,再次双击共享文件夹“a文件夹”。
看到了“Win7-A”电脑共享的文件“A文本文档”,把其复制粘贴到本机电脑上就可以对其操作了。
这样,便完成了win7两台电脑共享文件的操作。
总结
1、确定电脑上的计算机名和工作组信息。
2、在其中一台win7电脑上打开“网络和共享中心”。
3、打开“网络和共享中心”后,点击“更改高级共享设置”。
3、修改保存“网络发现”、“文件和打印机共享”、“密码保护的共享”中的值。
4、在电脑上建立一个文件夹。
5、打开文件夹的属性,点击“共享”选项。
6、在“共享”设置中添加“Everyone”用户名。
7、完成共享文件夹操作后,进入共享文件夹就可以放入需要共享的文件。
8、在另一台电脑上双击打开“网络”桌面图标。
9、在打开的“网络”窗口中找到共享文件的计算机名称。
10、双击打开计算机名。
11、再次双击打开共享文件夹,就可以找到共享文件了。
【两台电脑如何共享文件仅需四步:】
一、重新设置两台电脑的IP地址;二、关闭防火墙;三、更改本地策略;四、设置共享文件。
一、配置IP地址:
首先我们需要先设置第一台电脑的IP地址,点击“开始”、“运行”,在打开的对话框中输入“conrtol”打开控制面板。打开控制面板之后,选择“网络连接”并打开。在打开的新窗口中选择“本地连接”,然后右击鼠标选择“属性”选项。在“属性”窗口中,双击“Internet协议(TCP/IP)”,在新窗口中选择“使用下面IP地址”选项,在“IP地址”后面输入“192.168.1.55”,在“子网掩码”后面输入“255.255.255.0”,输入好之后,点击“确定”按钮。第一台电脑的IP地址就设置好了。
然后就是按照上述操作重新设置第二台电脑,并且在“IP地址”后面输入“192.168.1.66”,在“子网掩码”后面输入“255.255.255.0”,输入好之后,点击“确定”按钮。
二、关闭防火墙
在打开的控制面板中,找到“Windows防火墙”选项,并双击打开,选择“关闭(不推荐)”选项,点击“确定”按钮,关闭防火墙。
三、更改“本地策略”
点击桌面上的“开始”、“运行”,在对话框中输入“gpedit.msc”,在打开的新窗口中,依次展开左侧的“Windows设置”、“本地策略”、“安全选项”,然后在窗口右侧中找到“帐户: 使用空白密码的本地帐户只允许进行控制台登录”选项,双击打开,然后选择“已禁用”选项,点击“确定”按钮。
四、共享需要访问的文件夹
选择需要共享的文件,然后右击这个文件,选择“属性”,在新窗口中选择“共享”选项卡,然后选择“共享此文件夹”选项,点击“确定”按钮。
这样两台电脑就可以共享这个文件了,在第一台电脑上,点击“开始”、“运行”,在对话框中输入“192.168.1.2test”,在打开的新窗口中,就可以看到共享的文件了。
现在无论是在家里还是公司,局域网共享都担当了一个很重要的位置,共享文件成为了信息互动,信息共享的功能,利用局域网的内部链接的优势,达到局域网中所有资源共享的效果,在这种共享环境下能够给我们的工作效率带来很大的提高。那么两台电脑如何共享文件呢?我们这里介绍win10如何设置共享文件为例给大家介绍电脑之间文件共享的方法。
解决方法与步骤:
步骤一:配置IP地址
虽然说自动获取IP地址的机器也能够设置共享,但是自动获取的IP地址是动态变化的,在局域网中的共享最好使用静态IP,这样会比较稳定,而且家庭局域网设置静态IP能够更好的管理每一台设备。所以,要设置局域网中电脑之间文件共享,首先要配置电脑的IP地址(如果电脑已经是静态IP的话可以跳过这一步)。
1、因为我们今天讨论的是两台电脑如何共享文件,所以就设置了两台电脑。电脑A和电脑B(多台电脑之间共享文件的方法大同小异)。
2、鼠标在桌面右键点击,选择【显示设置】

3、左上方的搜索框中输入“共享”,找到【共享和网络中心】


4、进入【共享和网络中心】之后在左侧找到【更改适配器选项】,点击进去,右键点击【以太网】(就是电脑当前的接入方式),点击属性。

5、找到Internet 协议版本 4 (TCP/IPv4)之后选中,再点击右下方的属性。将【自动获得IP地址】前的勾选去掉,将【使用下面的IP地址】勾选上。然后填上ip地址、子网掩码以及默认网关和DNS地址。DNS怎么填可以进入路由器设置界面去看,每户的网络设置都不一样,这里就不示范了。

6、之前设置了电脑A,在电脑B中除了IP地址的最后一位不能相同,例如电脑A设置的IP为192.168.1.2,那么电脑B只能设置为192.168.1.3~244(在这个范围内)。其他的子网掩码、默认网关以及DNS设置都要和电脑A一样。
步骤二:创建家庭组
配置好了IP地址还不足以让电脑A和电脑B两台电脑之间进行文件共享。还要创建家庭组,什么是家庭组,通俗的来说IP地址就是定好了位置,要这两个位置之间互通还需要这条路,家庭组就是这条通路。
1、在创建家庭组之前还有一个小步骤,在上一步【更改适配器设置】下面有一个【高级共享设置】,点击进去,将所有禁用的共享设置的勾选去掉,然后启用所有共享。

2、找到【家庭组】的方法和找【共享和网络中心】一样,就是在【显示设置】面板的搜索框中搜索家庭组,找到并点击进去。

3、进入家庭组设置面板后,如果提示没有家庭组,那么就创建一个。点击创建,然后在下一步选择要共享的文件类型。



4、下一步,家庭组创建成功,创建的时候家庭组或随机生成一个共享密码,将密码记下来,因为以后的共享连接可能会用到。

5、以上是电脑A创建家庭组的步骤,在电脑B要做的是同样在【高级共享设置】中将所有禁用的共享设置打开。因为如果不打开的话,电脑B能够单方面访问电脑A的共享文件,但是电脑A却不能访问电脑B。
步骤三:将文件设为共享


这个较之前的两部简单,只要鼠标右键点击要共享的文件,在右键菜单中选择共享就行了。之前设置的电脑IP地址可以在电脑文件管理器的地址栏中直接访问,输入电脑A的地址192.168.1.2回车就能直接看到电脑A分享的文件了。其实,不用输入地址也行,在资源管理器的左侧边栏中就能找到同一局域网中的所有电脑,双击局域网的电脑进入就能看到分享的文件。
编后语:关于两台电脑如何共享文件的超详细方法教程就到这里了。