电脑无限自动重启快捷键 | 电脑手
642 2023-03-30 18:04:30
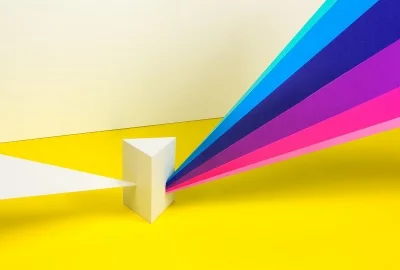
新建图层快捷健:
方法一:shift+ctrl+n,将会弹出一对话框,确定即可;
方法二:shift+ctrl+alt+n
1、打开PS软件,新建一个画布,填充白色画布。
2、然后将一张图片置入到画布中。
3、然后在文档中输入文字,现在已经有了两个图层:文字图层和图片图层,还可以再多设置几个图层。
4、按住ctrl键或shift键将图层全部选中。
5、然后选择打开图层菜单栏,找到里面的合并图层【快捷键ctrl+e】。
6、设置完成后,就将之前所选择的所有图层合并为了一个图层就可以了。
1.这个要自己设置,【所选对象为当前图层】命令是“laymcur”,全部写出来的话就不是快捷键了,所以要自己设置。
2.打开AutoCAD,【工具】->【自定义】->【编辑程序参数】,打开【acad】记事本。
3.在记事本里面可以看到,【C,CIRCLE】【L,LINE】等等文字,这些文字都是英文打字的,第一个表示绘制圆的快捷键是C,第二个绘制直线的快捷键是L。
4.那么【所选对象为当前图层】laymcur快捷键编辑是这样的【TC,laymcur】,注意每个命令都要换行,保存后,关闭了AutoCAD,重新打开,你输入命令【TC】,你会发现这个快捷键就可以使用了。
5.同样的,命令很长的,你可以设置为快捷键格式就是【快捷键命令,完整的AutoCAD命令】(注意英文打字)
6.有的时候,AutoCAD重新安装了,又要重新写,会觉得麻烦,会忘了以前的命令,还有其它方法。写成程序,复制到记事本,以【.lsp】为后缀命名,打开AutoCAD后autolisp加载。那么以后就不用考虑修改快捷键命令了。由于程序只能识别英文,中文说明的话,在中文前面加上英文的【;】,这样才不会影响程序。
7.(defun c:qx () (setvar "cmdecho" 0) (command "layon") (setvar "cmdecho" 1) (prin1) ) ;;打开所有图层,快捷键命令QX
(defun c:ff () (setvar "cmdecho" 0) (command "layoff") (setvar "cmdecho" 1) (prin1) ) ;;选择需要关闭的图层,快捷键命令FF
(defun c:qw () (setvar "cmdecho" 0) (command "layiso") (setvar "cmdecho" 1) (prin1) ) ;;选择需要隔离的图层,快捷键命令QW
(defun c:tc () (setvar "cmdecho" 0) (command "laymcur") (setvar "cmdecho" 1) (prin1) ) ;;选择对象为当前图层,快捷键命令TC。
一、sai基本快捷键
①、选择铅笔和颜色 按住Shift键 再点个点,就是直线
②、按住空格键+Alt键旋转画布
③、按住空格键移动画布
④、按住空格键+Alt+鼠标右键,复位画布,将旋转的画布移正
或者画板笔最上面的键
或者导航栏左右旋转旁边的正方形,点击复位旋转的画布
二、开始绘画快捷键
①、起草描线的时候H键左右翻转,调整左右视线,左右水平翻转,人物重心
②、Ctrl+Z上一步 Ctrl+Y下一步
③、色环,外圈,内正方形左侧是明度,右侧饱满,HSV滑块,H色相,S饱满,V明度
④、最小直径,0%压感,100%无压感
⑤、画笔浓度,透明度
⑥、新建图层,删除图层,清空图层
⑦、向下合并Ctrl+E,左边向下转写,就是这个图层的东西放到下一个图层
premiere cc 2017用快捷
首先你要确定自己创建的文本图层(旧标题)能否拉进序列中,如果拉不进序列中,看一下所创建的文本图层时间是否为:00:00:00也就是没有帧数,如果是这种情况,拉不进序列同时文本图层没有时间,就代表你pr首选项时间轴设置中的静态图像时间为0,解决方法:打开编辑-首选项-时间轴,查看静态图像默认持续时间是否为0.01如果是,改为5s或者3s等都可以,如果不是这个问题,我不知道你的文本图层能否双击,因为旧标题图层双击后应该会弹出一个文本编辑框,里面可以修改文字。
1
当我们在打开ps软件的时候,会发现什么图层也没有,所以这个时候需要我们自己去新建。单击左上角“文件”选项,选择“新建”按钮,这个时候则会弹出一个“新建”对话框。
2
在弹出的“新建”对话框中,可以更改名称,在此改为“ps图层”,宽度和高度分别改为500像素和350像素,分辨率改为72像素,其他的可以自行更改,更改完成之后点击确定即可。
3
点击完确定之后,则会出现一个背景为白色的画布,这个时候就可以新建图层了。单击上方的“图层”选项卡,选择“新建”,然后在级联菜单中选择“图层”,这个时候会弹出一个“新建图层”对话框。
4
在弹出的对话框中,可对名字进行更改或者默认不更改,更改完成之后,点击确认按钮,这个时候右侧图层栏下面就新建好了一个图层,名字为“图层1”,这就完成对图层的新建任务了。
5
点击右下角的小图标进行创建新图层。点击右下角的“创建新图层”小图标,点击完成之后,则会出现图中名称为“图层2”的图层。
6
使用快捷键进行新建图层。使用键盘上的shift+Ctrl+N组合键,进行创建新的图层,这个时候会弹出一个“新建图层”窗口,可以默认不更改,直接点击确定,则会出现图中的名称为“图层3”的图层。
UG【文件】菜单快捷键:
【文件】/【绘图】 Ctrl + P。
【文件】/【新建】 Ctrl + N。
【文件】/【保存】 Ctrl + S。
【文件】/【另存为】 Ctrl + Shift + A。
【文件】/【执行UG/Open】/【用户函数】 Ctrl + U。
【文件】/【执行UG/Open】/【Grip排错】 Ctrl + Shift +G。
【文件】/【执行UG/Open】/【图形交互编程】 Ctrl + G。
新建图层快捷健:方法一:shift+ctrl+n,将会弹出一对话框,确定即可;
方法二:shift+ctrl+alt+n
2ps如何快速新建图层
首先你先要有一个ps软件!
通常ps中默认的图层快捷键是:Ctrl+shift+N,有没有觉得好麻烦的?
当当当当!在ps中找到键盘快捷键这一选项,当然你也可以用快捷键:Alt+shift+Ctrl+k,调出键盘快捷键,选择图层这一选项,在新建图层中把Ctrl+shift+N改为F1.
有的时候会因为版本的不同出现提示冲突,相信我,你永远都不会用到F1的,用到了,再改呗!这样改过来以后,一个F1就搞定了繁琐的新建图层的问题。
3ps怎么创建图层
方法一
打开PS软件。
新建空白画布。PS左上角文件--新建--填写画布名称、大小、分辨率、确定。
调出图层面板和历史记录。PS工具栏--窗口--历史记录/图层。
在弹出的框中会有背景显示。历史记录也会记录下来。
点击新建图标,鼠标放上去显示新建图层。这时候图层面板里多出一个新的图层,默认命名为“图层1”
我们给它填充个颜色区分一下。图层就建完了,可以接着新建图层,继续操作。
方法二
从工具栏中找到图层--新建--图层
和方法一不同的是会弹出一个框,写的图层名称,点击确定。
给它填充一个不同的颜色区别一下刚才的背景与图片2。
保存。一定要养成ctrl+s的习惯,不要让自己辛苦的成果白费。
4ps怎样创建单色图层
打开PS软件,执行“文件”---“打开”命令,打开需要处理的照片
然后点击右下角的“创建新的填充或调整图层”按钮
然后在弹出的菜单中选择“纯色”
接下来选择需要填充的颜色,这里为了打造黄昏的效果,选用黄色
然后点击确定
可以看到照片被整个纯色的黄给覆盖了
接下来点击图层面板的“混合模式”,更改为“正片叠底”
可以看到原始的图像显示出来了
可以点击图层面板的右上角“不同明度”来调整颜色的深浅