联想台式机bios设置 | 联想台式机b
725 2023-07-14 18:28:24
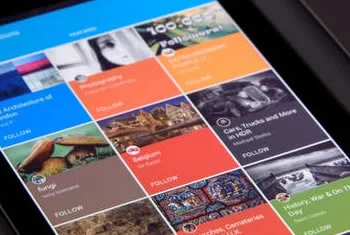
1、首先电脑要正常连接网络,可显示“电脑无网络访问权”,无法登录网络。在桌面上找到“网络”,单击鼠标右键,找到“属性”,点击进入。
2、找到网络连接名称,鼠标单击进入,如果使用的是无线网络,那就是显示的无线网络,如果是有线网络那就显示的是本地连接。鼠标点击进入即可。
3、进入后点击“详细信息”。
5、如果没有获取到IP地址,网关地址、dns地址。可以去检查路由器是否开启了dhcp服务,或者是可以手动设置IP地址。点击“属性”按钮。
6、选择“Internet 协议版本4(TCP/IPv4)”按钮,鼠标双击选择此选项框,然后再单击“属性”按钮。
7、选择“使用下面的ip地址(S)”按钮,然后根据自己的IP地址输入ip地址即可。全部设置完成后单击“确定”按钮,即可以解决IP无网络访问权限的问题。
1、在任务栏通知区域的网络上单击右键,选择“打开网络和共享中心”;
2、在网络界面点击“设置新的链接或网络”;
3、在“设置链接或网络”界面点击“连接到Internet”,点击下一步;
4、点击“宽带(pppoe)”;
5、在框内的用户名、密码、填入宽带公司所给的账号密码,点击连接;
win7系统添加网络连接的方法分享到这里,通过网络和共享中心来添加的方法其实比较简单,希望本教程内容对大家有所帮助!
不同网线的电脑如果在同一局域网内,可以在局域网里使用网上邻居(win7的网络),进行电脑间的打印机共享(其它系统类似)(全部要共享的电脑都要进行设置) ,方法如下:开通GUEST账号(控制面板→用户账号→启用来宾账户GUEST)设置在同一个工作组(右击我的电脑→属性→计算机名→更改→工作组(需要重启))安装网络“服务”协议(控制面板→网络连接→右击“本地连接”→属性→常规→直接点击“安装”→服务)运行一次“设置家庭和小型办公网络”(控制面板→网络安装向导;或网上邻居→设置家庭和小型办公网络)--启用共享文件共享要共享的文件或文件夹(右击要共享文件夹,选“共享与安全”→勾选“在网络上共享这文件夹”;或者把要共享的文件,复制到共享文档里去)共享打印机(右击要共享的打印机,选“共享”→勾选“共享这台打印机”)连接好之后,在地址栏输入他的IP也可访问他共享的(就是本地连接属性里的IP) 在设置本地连接属性里的IP时,最好手动设置,不要自动获得。 点击网上邻居--察看工作组计算机,就可以看到了。如此,多台电脑就能共享打印机了。
1.找手机设置,点击打开,进入设置页面。
2.在设置里面找到个人热点,点击开启。
3.通过数据线将电脑和手机连接起来。
4.在电脑上点击打开网络和共享中心,找到更改适配器设置,点击打开。
5.找到本地连接,右键点击,选择属性。
6.点击【共享】--Internet链接共享,勾选允许其他网络用户通过此计算机的Internet链接>点击【设置】>在出来的高级设置对话框中勾选Web服务器和安全Web服务器>【确定】,这样就可以了。
1、首先,把 HDMI线,网线,电源线 ,分别插入盒子的三个接口。
2、然后,打开电视机,用电视机的遥控器,切换电视信号源到 HDMI 输入,电视将显示盒子的开机界面。
3、界面会有向导,按照向导的要求完成一系列操作就行啦。 注意: 盒子里面没有浏览器,可以直接下载的APP也很少,也不能直接看直播电视,这时,你需要打华为的客服电话,然后咨询客服,客服会告诉你怎么样才能下载更多有应用和游戏,怎么看直播,当然,你也可以看帮助,里面会有方法,但是需要自己研究。
4、如果家里的电视机是传统电视机,需要使用到AV线,盒子左边第一个孔就是插AV线的地方,
步骤如下:
1、首先我们打开电脑的控制面板。点击上面的‘网络和Internet'
2、打开了网络和Internet设置页面,点击打开第一项‘网络和共享’
3、打开后,就可以看到这里有设置新连接的选项了,点击第一项,设置新的连接或网络。
4、打开后,这里有很多连接选项,选哪一个呢?设置宽带的是选择第一个,‘连接到Internet’
5、这里只有一个选项,PPPoE就是宽带上网,也就是ADSL上网方式,现在绝大多数的宽带都是这种方式。点击一下这个选项。
6、在这里输入你的宽带的账号和密码就行了,名称可以按默认的就行。点击下方的连接按钮。
7、设置完毕,现在就可以连接拨号上网了。
扩展资料:
电脑使用宽带时的注意事项:
1、使用地线
在日常计算机使用过程中,要注意经常定期检查电脑所使用的接地线是否正常接通。大多数电脑的外壳几乎都与这条接地线相连,其主要目的是对人身安全起保护作用,此外地线还可以消除电脑运行过程,产生的静电对设备的影响,同时能快速将雷击所产生的电流导入地下,减少损失。
2、合理摆放电脑
电脑与建筑物的外墙及柱子要保持一定距离。特别是城市内的高层建筑,柱内有大量钢筋。因为当您所住的建筑物发生直击雷或侧击雷时,强大的雷电流将沿着建筑物的外墙及柱子流入地下。
在这个过程中,由于建筑物的外墙或柱子有强大的雷电流流过,便在周围的空间产生电场和磁场,如果电脑与外墙或柱子靠得太近,电脑内的集成电路模块则有可能受到损坏。
3、雷雨天气不要上网
雷雨天气尽量不要上网,因为雷击可能通过电源线引入,把MODEM烧坏,甚至将计算机的网卡、主板等器件烧坏。即使是没有直接引入雷电,也可能损坏,其原因是各类线路对雷电空间电磁场感应较敏感,集成电路模块容易在瞬间感应高压下损坏、损伤。
1.点屏幕右下角的那个小电脑(网络)标志,里面有打开网络和共享中。
2.选左上角管理无线网络——选择添加。
3.选择创建临时网络——点击下一步——输入网络名称。
4.安全类型选择WEP——安全密钥为10位数字——然后在左下角勾选保存这个网络(很重要,不然以后还要重新创建),新建完成,然后关闭。
5.返回——找到更改适配器设置——对本地连接右击,选择属性,再选择共享,里面把选项.
6.选为"无线网络连接",然后把那个允许其他网络,上打钩,然后点击确定,好了,共享完成。
7.电脑搜索取的那个网络名字连接,输入密码,以后上网点击设置的那个网络名称连接上网即可。
1. 电脑要连接到同一个局域网,先进行,【共享打印机】,【右键】【属性】【共享】【共享这台打印机】记住共享名;
2. 确认已安装电脑的电脑名称或IP地址;
3. 以WIN7为例,在新电脑上点击:【开始】【设备和打印机】【添加打印机】【添加网格打印机】【自动搜索,或选择我的打印机不在列表】【输入\\电脑名称或\\IP地址】,在电脑名称或IP地址后面多加一个 \ ,查找到适的已共享的打印机共享名,如果有打印驱动或相同的WINDOWS版,即可安装,否则有可能要下载新的驱动;
WiFi网络的使用率已经非常普及了,特别是在没有网线时候,让电脑wifi连接是个不错的选择。对于电脑如何连接无线wifi这个操作专业人员都知道,但少部分不懂如何让win10系统连接wifi?其实设置步骤很简单,下面快来看看操作步骤。
具体方法如下:
1、右键左下角的开始菜单,在弹出的菜单中选择设置。
2、在弹出的设置窗口中,点击网络和Internet图标。
3、跳转网路状态页面。
4、点击左侧的WLAN选项,右侧界面切换的WLAN配置页面。
5、点击显示可用网络。
6、点击显示可用网络后,会弹出所有可以检测到的wifi信息。
7、此处可以选择你要连接的wifi,输入正确的wifi密码,点击下一步,保存成功后即可访问网页。
这个是可以实现的,征得他人同意后通过路由器进行组网即可实现的。设置好路由器的宽带参数后,直接使用网线将路由器的lan口和电脑的网卡连接即可正常使用的。路由器的设置方法:1.MODEM或直接入户的网线接到无线路由的WAN口,电脑另用网线接到无线路由的LAN口2.电脑网卡手动设置(以192.168.1.1的网关举例,其它网关,相应修改IP地址和网关右边第二个数字)IP地址:192.168.1.2掩码:255.255.255.0网关:192.168.1.1DNS:填写你当地宽带的DNS,设置时可不用填。然后在浏览器输入 192.168.1.1进入无线路由设置页面,默认用户名和密码都为amdin,用户名和密码看路由说明书或背后3.在路由设置里面的WAN设置或互联网设置页面中(也可按引导进行设置),把你家宽带上网帐号和密码分别填写上,设置连接方式为“PPPOE”。有网关和主次DNS填写项的,最好也手动填写上。4.开启DHCP自动分配IP功能,开启无线功能和设定无线密匙。选择WPA或WPA2的无线协议(也可自己改无线SSD名称,也就是你自定一个无线网络名称,方便自己识别)这样设置好后,保存并重启路由,再次进入路由设置页面,在状态栏中查看一下路由状态,看是否已经正常连接上互联网。确认已经连接上后,无线设备都可以搜到该无线网络,输入正确的无线密匙后,就可无线上网了。
台式机也是可以连接热点的,你可以打开他的wifi选项,然后他会直接搜索一些wifi,然后你点击你的热点,那个对应的wifi,然后输入密码就可以连接了。