小米路由器hd | 小米路由器hd参数
464 2023-07-12 08:58:22
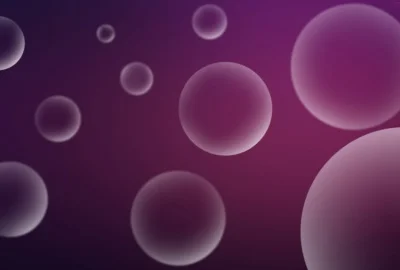
1、开机后,电脑屏幕上一般都会出现英文提示,如按F2进入bios菜单等等,具体型号不同按键可能不一样。下图便是bios界面:
2、Main(重点设定)。Bios界面中第一个选项,里面的设置包括时间设置、日期设置、硬盘参数和光驱参数四个子项目。如果我们电脑时间不准,在这里是可以直接进行更改的。
3、硬盘和光驱则只能进行查看,无法更改,如图所示:
4、Advanced(高级设定)。该选项中包含有USB设备、硬盘工作模式、外接电源和电池风扇模式、CMP、DEP以及内部驱动等7个设置选项。USB设备设置:在DOS系统中启用或者是禁用USB设备。
5、硬盘工作模式:移动键盘上的方向键选择后按回车键即可打开,此时会有硬盘模式提供选择,根据自身需求进行设置,如图所示:
6、风扇模式设置:启用可自动调节风扇转速,一般我们都启用,如图所示:
7、内部驱动设置:进入后可开启或禁用驱动,默认状态下是全部开启,大家根据自身需求进行设置,如图所示:
8、Boot(引导设置)。我们设置第一启动项就是在这个选项下进行的。如果要使用快捷键直接实现一键U盘启动则需要将“快速启动”的选项开启。如图所示:
如果对BIOS不了解,在很多网友眼里,那就是天书,如果了解,那就象平常上网一聊qq一样,打开电脑,连结网络,双击企鹅,聊天,简简单单,所以,你只要多看看这方面的书籍与文章,就能很快了解BIOS的功能,并且能够对其修改与设置,下面就学一学神舟HASEE笔记本的BIOS是怎样从U盘或光盘启动的方法,神舟是国内的品牌,使用者非常多,其笔记本各种版本类型也非常多,BIOS类型也非常多,导致设置起来没有一个统一的设置方法,给使用者在BIOS设置方面带来很多不方便,下面就介绍几个通用的设置方法。
具体操作:
1、神舟笔记本设置BIOS从U盘或光盘启动步骤:
快捷启动菜单方法:
现在大多数电脑都有快捷启动菜单的方法,可以按F12或者ESC键等快速进入启动菜单,找到U盘,按确定就可以从U盘启动,注意:要先把U盘插入电脑,神舟快捷菜单启动方法,先打开电脑,进入标志画面后,马上按ESC键,就能进入启动菜单。注意:一般在标志画面的左下方都会有快捷启动菜单按键的提示。
2、按了ESC以后,马上弹出启动菜单,如果用U盘进行启动,可以选择你的U盘名称,如果你不知道你的U盘名称,可以选择前面带USB词语之类的项,那一般就是U盘,如果用光盘进行启动,选择带CD/DVD或者DVDRAM词语之类的项。
3、介绍传统方式启动U盘或光盘的方法与步骤:开机进入标志画面,立即按F2键,就能进入BIOS主界面,如果不了解是那个键进入BIOS,也可以看看标志画面左下角的提示。
4、进入BIOS后。默认的是Main这一项,这一项除了设置时间与日期外,就没有其它可设置的了。
5、把光标移到Boot(启动)这一项来,这一项的功能就是设置启动顺序所在的项,选择Boot Device Priority这一项,其中文意思是“启动盘顺序设置”,按Enter键进入。
6、进入到子菜单,如果用U盘启动,选择USB Device这一项,如果用光盘启动,选择CD/DVD-ROM Drive这一项, 先将光标移到要选择的项,然后用F5/F6键(有的可能是+/-键)移动,把选定的项移到最上面,然后按Enter键确定即可。提示:哪一项在最上面,哪一项就是第一启动。
7、启动选项已经设置完了,下面就是保存了,移到Exit这一项,选择其中的Exit Saving Changes这一项,其中文之意是“退出并保存修改”,其实还有一个快捷方法,在BIOS的任何地方,只要按F10,就可以对所设置的内容进入保存并退出,这个方法更加方便。
设置启动就完成了,下面介绍几个在BIOS启动时经常出现的几个问题。
容易出现的问题:
1、在PE中找不到硬盘的解决步骤:如果在PE中找不到硬盘,一般是硬盘模式没有设置好,设置硬盘模式在Advanced这一项下面,找到HDC Configure As这一项,把AHCI改为IDE就可以了,然后按F10进行保存并退出,装完系统后,再改回AHCI,这主要是一些老式系统(如XP)没有SATA驱动,所以没法找到硬盘,只有在IDE模式下才能找到,但启用IDE时,硬盘运行速度慢,而AHCI运行速度比较快,所以装完系统后,要改回AHCI模式的原因。
2、按ESC或F12快捷启动菜单键却启动不了的原因,,例如用快捷方式启动U盘时,却启动不了,是什么原因?
这个是因为在BIOS中没有把快捷启动菜单打开,这一项在Boot下面,找到Boot Menu(启动菜单)这一项,如果其值是Disabled(关闭),把它修改为Eanbled(打开)即可,然后按F10进行保存并退出。
注意事项:
1、由于神舟BIOS很多,如果上面没有与你的BIOS类型完全相同选项,可以借鉴上面的方法,灵活运用。
2、U盘在设置BIOS与装系统前,最好先检测其与电脑的兼容性,以免误认为是BIOS设置不成功。
一、神舟笔记本大部分机型
1、几乎所有神舟笔记本机型都可以按F2进bios,在启动过程中,不停按F2,或者一直按F2;
2、这样就进入到bios设置界面了。
二、神舟战神进入bios方法
1、神舟战神还可以在开机过程中按ESC调出这个界面,然后选择SCU,回车;
2、如果是这个界面,选择Setup Utility,回车,进bios设置。
神州笔记本正常进入BIOS方法:在开机出现神舟HASEE标志界面时,显示屏左下角有提示“[F2]:BIOSSETUP”,此时,按键盘上的F2键就可以进入BIOS如果不能正常进入,有可能是静电影响,可以尝试以下方法:
1、拔掉电池,拔掉外接电源,然后按开机键1分钟。插上电源重新开机。
2、拆机把主板电池取下来,10分钟后弄上去,再开机。
电脑的启动方式一般有三种,CD光驱启动、硬盘启动、U盘启动。默认情况下是从硬盘启动。下面讲解一下神州笔记本电脑设置第一启动项从光驱启动的方法:启动计算机,并按住DEL键不放(神州也有按F2的,电脑下品牌或型号不同,操作方法也不同,请根据提示),直到出现BIOS设置窗口(通常为蓝色背景,黄色英文字)。
选择并进入第二项,“AdvancedBIOSFeatures(高级BIOS功能)选项”。
在里面找到BootDevlicepriorfty(启动装置顺序),并找到依次排列的“FIRST”“SECEND”“THIRD”三项(有的BIOS为1stBootDevice;2ndBootDevice),分别代表“第一项启动”“第二项启动”和“第三项启动”。
这里我们按顺序依次设置为“光驱-CDROM”;“移动设备-USB”;“硬盘-HardDisk”即可。
(如在这一页没有见到这三项英文,通常BOOT右边的选项菜单为“SETUP”,这时按回车进入即可看到了)。
选择好启动方式后,按F10键,出现E文对话框,按“Y”键(可省略),并回车,计算机自动重启,证明更改的设置生效了。
神舟电脑进入bios设置从u盘启动在"boot"选项里的removeble device(可移动设备)。
以下是设置u盘启动的步骤:
在将电脑开机屏幕出现神舟logo时,按"ESC"或者"F2"键进入bios界面设置,
接着在bios界面用左右方向键移动光标选择倒数第2个”boot“菜单,
用上下方向键将下方光标移动到“removeble device”处,
在用+号移动“removeble device”移至第一位即可,
设置完成后,按下F10,在弹窗中选择“yes”,回车确定即可。
提示:1. U盘属于可移动设备之一。
2. 键盘上的方向键进行光标移动;回车键表示“确定”;F10表示“保存并退出”。
神舟笔记本开机按照桌面提示按F2或是ESC进入bios,一般很多的机器都是按F2进入BIOS,F7、F10或F12是选择启动选项,请知悉!
1、启动神舟电脑,在启动过程中按下“Delete(笔记本F2)”热键,进入Bios设置界面。
2、Bios界面所提供的菜单有:重点设定(主菜单)、高级设定、密码设定、引导设定、各种参数以及退出设置(可以通过方向键←→来切换菜单),接着切换至Boot菜单。
3、Boot(引导设定)菜单中,包含有:快速启动设置、启动菜单设置、网络启动设置以及启动顺序设置(可以通过方向键↑↓移动光标),选择“Boot Device Priority”选项回车进入。
4、在Boot Device Priority选项列表中,包含有:光驱启动、硬盘启动、E-SATA启动、USB接口启动、软驱启动以及其他启动(可以通过F5/F6键来调整启动项的优先级),将“USB Device”调整至第一启动项(最顶端)。
5、最后切换到Exit菜单页,选中“Exit Saving Changes”选项,按下回车即可保存设置并退出BIOS。
6.神舟电脑bios设置中文完成。
1、可以直接插入启动盘进联想电脑,然后开机后在显示“LENOVO”logo自检画面的时候,不断快速反复按F12键(部分机型可能是“Fn+F12”组合键)即可进入启动快捷界面。

2、在快捷启动界面中,上下键选择u盘启动项回车即可进入u盘启动pe内重装系统即可。(一般u盘启动项是显示u盘品牌名或者USB等字符)

二、用传统模式从BIOS中启动U盘
1、插入启动盘后,开机出现联想logo时立即不断按Del键,即可进入到BIOS设置主界面里,有的联想电脑可能是F2键进入BIOS。

2、进入BIOS主界面之后,把光标移动到Security(安全)用上下方向键,把光标移到“Security Boot”,其中文意思是“安全启动设置”。如果要用传统方法启动U盘,必须对此项进行关闭。

3、选择Security Boot后回车,选择disabled项回车进行确定,关闭安全启动。

4、然后选择Startup(启动项)这一项,先在里面选择UEFI/Legacy Boot这一项,其中文之意是“新式UEFI与传统启动方法”,现在里面显示的是“UEFI Only(单一UEFI模式)”,我们要选择兼容模式,也就是要兼容传统BIOS模式,所以按Enter进入,选择Both这项,按Enter确定。

5、在打开的小窗口中选择Legacy First,其意思是要传统启动模式在列在首位。按Enter确定。

6、设置完后,在Startup下,选择Boot(启动)这一项回车进入,选择u盘启动项通过上下键移到第一启动项位置回车。

7、这样传统BIOS设置就完成了,直接按f10快捷键进行保存重启电脑后,就可以进入U盘装系统了。

8、进入到安装系统的环节,有不懂如何u盘重装系统的小伙伴,都可以参照以下这个教程进行操作:石大师u盘启动盘重装系统教程。
1、神舟笔记本进bios的快捷键是F2,开机进入标志画面,立即按F2键,就能进入BIOS主界面,如果不了解是哪个键进入BIOS,也可以看看标志画面左下角的提示。
2、进入BIOS后,默认的是Main这一项,这一项除了设置时间与日期外,就没有其它可设置的了。
3、把光标移到Boot(启动)这一项来,这一项的功能就是设置启动顺序所在的项,选择Boot Device Priority这一项,其中文意思是“启动盘顺序设置”,按Enter键进入。
4、进入到子菜单,如果用U盘启动,选择USB Device这一项,如果用光盘启动,选择CD/DVD-ROM Drive这一项,先将光标移到要选择的项,然后用F5/F6键(有的可能是+/-键)移动,把选定的项移到最上面,然后按Enter键确定即可(哪一项在最上面,哪一项就是第一启动)。
5、启动选项已经设置完了,下面就是保存了,移到Exit这一项,选择其中的Exit Saving Changes这一项,其中文之意是“退出并保存修改”,其实还有一个快捷方法,在BIOS的任何地方,只要按F10,就可以对所设置的内容进入保存并退出,这个方法更加方便。