佳能打印机换墨盒 | 佳能打印机换
394 2023-07-10 13:59:20
Dreamweaver CC教程:未定义站点时“文件”面板外观
了解如何使用“文件”面板在 Dreamweaver 中管理文件和文件夹、在本地和远程站点之间传输和同步它们。此外,还可了解在 Dreamweaver 中自动恢复功能如何运行。
您可以使用“文件”面板查看文件和文件夹,检查它们是否与 Dreamweaver 站点相关联,也可以执行标准文件维护操作(如打开和移动文件)。
“文件”面板还可帮助您管理文件并在本地和远程服务器之间传输文件。
在 Dreamweaver 中设置站点后,请使用“文件”面板执行以下操作:
要打开“文件”面板,请单击“窗口”>“文件”,或者按 F8(在 Windows 上)或 Shift- F(在 Mac 上)。
注意:
如果不设置站点,“文件”面板只会列出您系统中的所有驱动器或文件夹。您只能使用它来查看文件。不能在远程系统和本地系统之间来回传输文件。
如需详细了解设置站点的优势,并获取有关如何创建站点的说明,请参阅关于 Dreamweaver 站点。
“文件”面板中的选项
简单地说,“文件”面板将仅显示您计算机中本地文件的列表。随着您更多地使用“文件”面板来设置站点、设置到远程服务器的连接、启用存回和取出,“文件”面板中将出现更多选项。
以下是“文件”面板的外观:
有关定义站点和服务器的信息,请参阅关于 Dreamweaver 站点。
未在 Dreamweaver 中定义站点时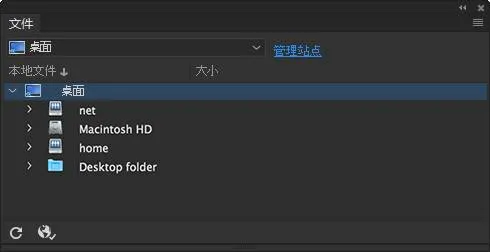
未在 Dreamweaver 中定义站点时“文件”面板的外观