平板电脑支撑架 | 平板电脑支撑架
799 2023-07-09 11:22:57
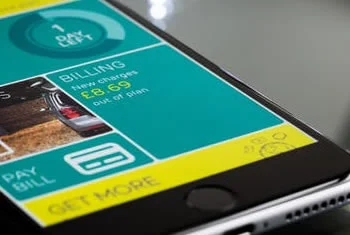
1、如果打印机在电脑上显示脱机,请检查打印机端口是否开启及电脑上的端口放开没有,还有可能要更换最新的打印驱动
3、询问是否有人更改了打印机设置,有些打印机有开启和脱机这个先项
4、还有可能是不是打印组件不好
6、如果你用自己的电脑是可以,到其他电脑不可以,有可能是路由器上有防火墙
方法一:
1.首先检查USB线、网线有无松动,机器有无断电,是否正常。再关闭打印机电源并且重启电脑。最后打开电脑,打开打印机电源,将打印机USB线连接到电脑上,重新执行打印任务。
方法二:
1.(以笔记本电脑为例)点击电脑“设置‘’选项,打开设置界面。
2.进入设置界面之后,单击“设备”按钮。
3.接着单击左侧的“打印机和扫描仪”选项。
4.在列表中找到打印机,单击之后选择“管理”选项。
5.进入打印机管理界面之后,单击打开下方的‘’打印机属性‘’页面。
6.进入该打印机的设置界面,在这个窗口中将选项卡切换至高级一栏中去,然后使用下方的“新驱动程序”选项。
7.完成之后电脑中的打印机就安装了新驱动了。
8.此时就可以正常的打印了
可能是删除打印机的时候,没有删除干净。具体按照如下方法设置:
1、在“打印机和传真”界面,右键——取消共享,再删除打印机;
2、空白外右键——服务器属性,“驱动程序”选项卡,选择打印机的驱动程序后,删除;
3、“开始”菜单——运行,输入:services.msc(冒号不用下),找到“Print Spooler”,右键——重新启动;
4、重新安装打印机后,立即重启计算机;
具体方法如下:
1、检查打印机电源开关是否开启,电源开关开启即可;
2、当打印机出现打印机脱机的情况下,我们要看看USB打印线有没有折断,脱皮,两边的接头有没有生锈,变形等等,造成打印机解除不良要尽快更换;
3、如果更换USB打印线无法解决问题,可看是不是自己误操作;
4、点击了"脱机使用打印机”这个命令所造成的,如果是取消即可;
5、由于打印后台服务程序处理失败而未能够打印任务,会停留在打印任务列表中而不会自动消失,从而导致打印队列堵塞,打印机显示“脱机”状态。这时可以“取消所有文档”清理掉停留的打印任务列表;
6、重新安装打印机驱动;
第一步:任务栏右下角打印机图标不会消失,可却也没有红色叹号显示。鼠标放上去有提示“一个文档待打印,原因为”。
第二步:双击任务栏的打印机图标,打开打印机任务窗口,发现标题栏显示“脱机使用打印机”(有的只“脱机”两个字)。
第三步:可以单击打印任务窗口中的“打印机”菜单,并选择“脱机使用打印机”即可。
第四步:因为有时是不小心点到这个菜单命令了。如果不是,则到打印机上边去检查下网络连接或USB线是否连接稳定,重新拔插下试试。同时,也检查下自己电脑的网络或USB连接是否正常。
第五步:打印机显示脱机怎么办?或者重启下打印机试试。
第六步:如果不行,可以尝试清理所有的打印机任务。由于打印后台服务程序处理失败而未能够打印任务,会停留在打印任务列表中而不会自动消失,从而导致打印队列堵塞,打印机显示“脱机”状态。这时可以“取消所有文档”清理掉停留的打印任务列表。
第七步:如果还不行,则需要重新启动打印服务程序了。
检查打印机数据线是否松动,重新启动一下打印机,要知道重启往往能帮我们解决80%的问题。頭條萊垍
如果共享打印机是通过IP地址来安装的,查看打印机所连接电脑的IP址或本身的IP地址是否有变动。萊垍頭條
萊垍頭條
通过网络邻居能否正常访问对方的共享,是否可以看到共享的打印机。萊垍頭條
頭條萊垍
打开控制面板管理工具里的“服务”,找到“print splooer”服务,重新启动一下服务萊垍頭條
1、首先需要检查一下打印机和电脑的连接线路是否出现接触不良问题或者故障问题。
2、然后在打印机界面点击“打印机选项卡”取消勾选“脱机使用打印机”然后重试打印。
3、建议此时尝试卸载打印机,首先右击打印机,然后选择“删除设备”。
4、然后再点击“添加打印机”。
5、此时可以选择打印机的安装类型。
6、选择好之后进行添加即可。
第一步:取消禁用Guest用户 1. 点击【开始】按钮,在【计算机】上右键,选择【管理】,2. 在弹出的【计算机管理】窗口中找到【Guest】用户,3. 双击【Guest】,打开【Guest属性】窗口,确保【账户已禁用】选项没有被勾选()。第二步:共享目标打印机1. 点击【开始】按钮,选择【设备和打印机】,:2. 在弹出的窗口中找到想共享的打印机(前提是打印机已正确连接,驱动已正确安装),在该打印机上右键,选择【打印机属性】,:3. 切换到【共享】选项卡,勾选【共享这台打印机】,并且设置一个共享名(请记住该共享名,后面的设置可能会用到),:第三步:进行高级共享设置 1. 在系统托盘的网络连接图标上右键,选择【打开网络和共享中心】,:2. 记住所处的网络类型(笔者的是工作网络),接着在弹出中窗口中单击【选择家庭组和共享选项】,:3. 接着单击【更改高级共享设置】,:4. 如果是家庭或工作网络,【更改高级共享设置】的具体设置可参考下图,其中的关键选项已经用红圈标示,设置完成后不要忘记保存修改。 注意:如果是公共网络,具体设置和上面的情况类似,但相应地应该设置【公共】下面的选项,而不是【家庭或工作】下面的,: 第四步:设置工作组 在添加目标打印机之前,首先要确定局域网内的计算机是否都处于一个工作组,具体过程如下:1. 点击【开始】按钮,在【计算机】上右键,选择【属性】,:2. 在弹出的窗口中找到工作组,如果计算机的工作组设置不一致,请点击【更改设置】;如果一致可以直接退出,跳到第五步。 注意:请记住【计算机名】,后面的设置会用到。3. 如果处于不同的工作组,可以在此窗口中进行设置: 注意:此设置要在重启后才能生效,所以在设置完成后不要忘记重启一下计算机,使设置生效。第五步:在其他计算机上添加目标打印机 注意:此步操作是在局域网内的其他需要共享打印机的计算机上进行的。此步操作在XP和Win7系统中的过程是类似的,本文以Win7为例进行介绍。 添加的方法有多种,在此为读者介绍其中的两种。 首先,无论使用哪种方法,都应先进入【控制面板】,打开【设备和打印机】窗口,并点击【添加打印机】,: 接下来,选择【添加网络、无线或Bluetooth打印机】,点击【下一步】,: 点击了【下一步】之后,系统会自动搜索可用的打印机。 如果前面的几步设置都正确的话,那么只要耐心一点等待,一般系统都能找到,接下来只需跟着提示一步步操作就行了。 如果耐心地等待后系统还是找不到所需要的打印机也不要紧,也可以点击【我需要的打印机不在列表中】,然后点击【下一步】,。 如果你没有什么耐性的话,可以直接点击【停止】,然后点击【我需要的打印机不在列表中】,接着点击【下一步】,: 接下来的设置就有多种方法了。 第一种方法: 1. 选择【浏览打印机】,点击【下一步】,: 2. 找到连接着打印机的计算机,点击【选择】,: 3. 选择目标打印机(打印机名就是在第二步中设置的名称),点击【选择】,: 接下来的操作比较简单,系统会自动找到并把该打印机的驱动安装好。至此,打印机已成功添加。 第二种方法: 1. 在【添加打印机】窗口选择【按名称选择共享打印机】,并且输入“\\计算机名\打印机名”(计算机名和打印机在上文中均有提及,不清楚的朋友可分别查看第二步和第四步设置)。如果前面的设置正确的话,当还输入完系统就会给出提示()。 接着点击【下一步】。 注意:如果此步操作中系统没有自动给出提示,那么很可能直接点击【下一步】会无法找到目标打印机,此时我们可以把“计算机名”用“IP”来替换,如下: 例如笔者的IP为10.0.32.80,那么则应输入“\\10.0.32.80\Canon”。查看系统IP的方法如下: 1.1 在系统托盘的【网络】图标上单击,选择【打开网络和共享中心】,:1.2 在【网络和共享中心】找到【本地连接】,单击,: 1.3 在弹出的【本地连接 状态】窗口中点击【详细信息】, 1.4 下图中红圈标示的【IPv4 地址】就是本机的IP地址。 2. 接下来继续前面的步骤,和第一种方法一样,系统会找到该设备并安装好驱动,读者只需耐性等待即可()。 3. 接着系统会给出提示,告诉用户打印机已成功添加,直接点击【下一步】,:4. 至此,打印机已添加完毕,如有需要用户可点击【打印测试页】,测试一下打机是否能正常工作,也可以直接点击【完成】退出此窗口,: 成功添加后,在【控制面板】的【设备和打印机】窗口中,可以看到新添加的打印机,: 至此,整个过程均已完成,没介绍的其他方法(就是使用TCP/IP地址或主机名添加打印机)也比较简单,过程类似,这里不再赘述。
这应该跟什么型号的打印机没多大关系!
首先,就是找个可靠的USB接口,最好是插到主板后面的USB接口上;
其次,检查打印机信号线是否已经可靠连接?或者换条信号线试试……系统标准的检测,就是换个USB接口时,会提示找到新硬件,安装驱动……若在没有插过打印机的USB接口上,什么提示都没有,表示系统还不能正确地检测到打印机这个外设……只能判断打印信号线与USB接口是否正常了?祝你成功……