华为手机投射屏幕教程 | 华为手机
745 2023-07-09 05:01:33
Excel 中的 "获取 &" 转换入门
Excel for Office 365 Excel 2019 Excel 2016
注意: 我们希望能够尽快以你的语言为你提供最新的帮助内容。本页面是自动翻译的,可能包含语法错误或不准确之处。我们的目的是使此内容能对你有所帮助。可以在本页面底部告诉我们此信息是否对你有帮助吗?请在此处查看本文的英文版本以便参考。
使用 Excel 中的Get & 转换, 你可以搜索数据源, 建立连接, 然后按照满足你的需求的方式对数据进行整形(例如, 删除列、更改数据类型或合并表)。在对数据进行整形之后, 您可以共享您的发现或使用查询创建报表。
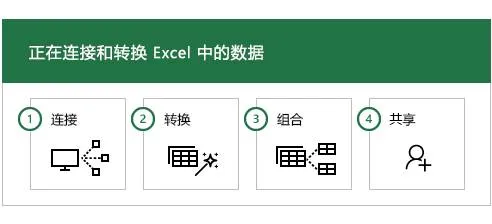
如果按照顺序看这些步骤,将发现其通常按照下面的方式进行:
无论何时连接到数据、进行转换或将其与其他数据源合并, 称为 "查询编辑器" 的Get & 转换的一项功能将记录每个步骤, 并允许您根据需要对其进行修改。"查询编辑器" 还允许撤消、恢复、更改顺序或修改任何步骤, 以便您可以按照所需的方式对已连接数据的视图进行整形。
借助Get & 转换, 你可以根据需要创建简单或复杂的查询。当你向查询添加步骤时, "查询编辑器" 在后台工作, 以创建一组用于执行命令的分离指令。这些说明在 M 语言中创建。具有数据脚本功能的强大功能和灵活性的用户可以使用 "高级编辑器" 手动创建或更改 M 语言查询。"查询编辑器" 和高级编辑器将在本文的后面部分详细介绍。
你可以从 "数据" 选项卡开始新的查询 >获取数据> 选择数据源。如果看不到 "获取数据" 按钮, 请从 "数据" 选项卡中选择 "新建查询" 按钮。下面是从数据库源中进行选择的示例。

注意: power Query也适用于早期版本的 Excel 作为加载项, 以及power BI。若要在早期版本的 Excel 中查看Power query in 操作, 请查看power query入门。
连接
您可以使用查询连接到单个数据源 (例如Access数据库), 也可以连接到多个文件、数据库、OData 源或网站。然后, 你可以使用自己的独特组合将所有这些源放在一起, 并发现你可能看不到的见解。
当您从 "数据" 选项卡上的 "获取 & 转换" 部分中选择 "获取数据" (如果看不到 "获取数据" 按钮, 则显示 "新建查询"), 您将看到许多数据源可供选择, 包括 Excel工作簿等文件或 CSV 文件、数据库 (如Access、 SQL Server、 Oracle和MySQL)、 Azure服务 (如HDInsight或Blob 存储) 以及其他类型的其他源 (如Web)SharePoint 列表、 Hadoop 文件、 Facebook、 Salesforce和其他人。
注意: 你可以在此处了解 Excel 版本可使用的数据源:何处获取 & 转换 (Power Query)。
当你连接到数据源时, Get & 转换将显示"导航器"窗口, 该窗口允许你编辑来自源的数据。当您从 "导航器" 窗口中选择 "编辑" 时, 请转到 & 转换启动查询编辑器, 这是一个专门的窗口, 可帮助和显示你的数据连接和你应用的转换。下一节 "转换" 提供了有关查询编辑器的详细信息。