联想i717手机 | 联想i71165g7
362 2023-07-06 20:42:39
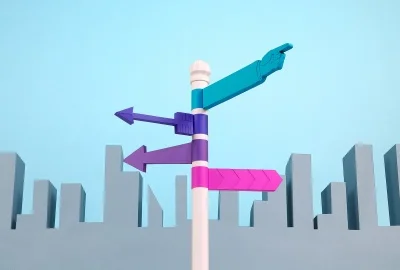
IBM的PC业务在2004年被联想收购。(从2001年到2004年,IBM的个人电脑部门亏损近10亿美元) 被收购前最后一款ThinkPad型号是 :ThinkPad T42 (这是首个具有安全指纹识别系统的笔记本电脑)
在2005年(被收购但联想还没有开始去IBM化,后来的去IBM化越来越严重)
ThinkPad推出首款PC&平板二合一的笔记本电脑,也就是你说的旋转屏笔记本,型号为:ThinkX41Tablet
其实你所说的IBM被联想收购有点不准确,被收购的是IBM的个人电脑业务,因为这个部门盈利率太低。(也就是不赚钱) IBM早在十多年前就看到了了PC的同质化和没落,对于这样一个不赚钱的部门,IBM处理的方式非常果断,那就是卖掉。
华为MateBook D 14锐龙版,这款笔记本电脑主要面向以大学生为主的年轻群体,其延续了MateBook D系列一直主打年轻、时尚风格。此次全新的MateBook D 14锐龙版可谓是给我们带来众多惊喜,除了拥有无限纤薄的机身、超窄的屏幕边框、高性能和长续航,还有一大亮点便是华为一碰传“多屏协同”功能。
该产品A面、C面和D面均采用了触感一致的铝合金材质加工外壳,相比于其他金属外观的笔记本电脑,其边缘设计更加圆润。
同时,华为MateBook D 14锐龙版笔记本还能支持180度翻转,可以让年轻人更好地与好友分享新闻、咨询等信息,提供了一个更加开放式的交流氛围。
电脑屏幕整个左移了调回的方法:
1.电脑屏幕下方或者两侧底部应该有按键就是调节亮度对比度那些的,从那里可以调。
2.显示器下方有设置按钮,你可以点回调或者就选复位,调整一下就可以了。
3.如果你的是液晶屏,按显示屏左边第一个健即可(自动调屏)。
1.将鼠标放在任务栏上,然后按住鼠标左键,将任务栏拉到屏幕下方来。
3.然后在控制面板中找到【任务栏和开始菜单】,单击进入设置。
4.找到【锁定任务栏】按钮,单击鼠标选择它就可以了。
1.右键点击鼠标,点击排列图标然后点击显示桌面图标,也就是让显示桌面图标前有一个√号。
2.打开任务管理器也就是同时按下“Ctrl+Alt+Del”,点击文件---新建文件,在对话框输入explorer,然后点击确定。
当出现屏幕被旋转情况时,最快捷的恢复方法是按键盘上的“Ctrl+Alt+↑(方向上键)”即可恢复桌面方向。
还有一种方法:右击“桌面”,选择“屏幕分辨率”项。
然后在弹出的窗口中就可以设置“屏幕方向”啦,此时只需要设置为“横向”即可。
1.联想Yoga530(yoga720升级)14英寸翻转触摸屏超薄本二合一笔记本电脑手提轻薄触控超极本 12.5英寸 七代I5 4G 256G固态 尊贵灰 W10。
2.联想Yoga720/730笔记本电脑13.3英寸触摸屏超薄PC平板二合一轻薄触控超极本手提商务办公 银14英寸定制i5-8250 8G 512G 独显。
在桌面空白处点右键,有个图形选项,里面有个旋转,这里可以调回横屏。
怎么把笔记本的横屏调成竖屏?
有时候我们用电脑时会不小心按错键,把电脑调成了横屏,
简直不能玩耍了,查了资料才知道调整下这么容易。
同时按住ctrl+alt+↑ 这样就更改过来了。
也可以在桌面空白处点右键,有个图形选项,里面有个旋转可以调置。
电脑屏幕旋转右击桌面空白处-点击屏幕分辨率-方向-选择翻转即可(以联想笔记本电脑为例),具体操作步骤如下:
(1)右击桌面空白处。
(2)点击屏幕分辩率。
(3)进入屏幕分辨率页面。
(4)点击方向后面的三角形标识。
(5)选择横向翻转或纵向翻转。
(6)点击确定或应用。
(7)点击保留更改。
(8)电脑屏幕翻转成功。
注意事项:
进入显示设置时根据想要的翻转效果选择横向或者纵向翻转确定即可
打开设置,点击屏幕设置,关闭自动转屏即可保持屏幕不动。
具体方法如下:
1、右侧边缘向中间滑动,打开通知中心,在通知中心可以看到旋转锁定的按钮,默认为灰色状态,即为未锁定屏幕旋转;
2、单击“旋转锁定”按钮,会发现按钮变成蓝色,屏幕为锁定状态,此状态下屏幕不会自动旋转;
3、同时在显示设置的界面中也可以看到“此显示器的旋转锁定”开关,也可以进行设置。
右键点击桌面,选择“屏幕分辨率”或“显示设置”。根据你使用的Windows版本,你能看到不同的选项。不过它们都会带你进入同样的显示设置窗口。
如果你使用Windows XP系统,那么这样做是没有作用的。请跳至该部分的第五步骤处。
2
找到“方向”菜单。它位于窗口的底部。默认情况下,大多数计算机显示屏幕的方向都是“横向”。大部分显卡都允许你使用这个菜单旋转电脑屏幕。
如果你没有看到这个菜单,那么说明你的驱动器可能出现了问题,或者你的电脑制造商禁用了此项功能。请跳至第四步查看更多旋转屏幕的方法。
3
选择你想要使用的方向。一般来说有四种方向可供你选择:
横向- 这是标准显示器的默认选项。
纵向 - 这会向右旋转90°,让显示屏的右侧边朝下成为旋转后的屏幕底边。
横向(翻转) - 这会上下颠倒屏幕,让先前屏幕的上沿翻转成为屏幕底边。
纵向(翻转) - 这会向左旋转90°,让屏幕左侧边成为旋转后屏幕的底边。
4
尝试使用快捷键。有些显卡适配器支持使用快捷键来更改显示器方向。你可以使用这些快捷键在各种旋转模式中快速切换。如果你使用英特尔自带的显卡适配器,那么这些快捷键多半是可用的。对于使用Nvidia或AMD显卡的用户,这些快捷键可能没有效果。
ctrl+alt+向下方向键 - 屏幕上下翻转。
ctrl+alt+向右方向键 - 将屏幕向右旋转90°。
ctrl+alt+向左方向键 - 将屏幕向左旋转90°。
ctrl+alt+向上方向键 - 返回到标准的屏幕方向。
5
查看显卡的控制面板。Nvidia、AMD和英特尔显示适配器一般会安装一个控制面板程序,允许你进行特殊的适配器调整。你可以右键点击桌面,从出现的菜单中进入这个控制面板。有些电脑上只能在开始菜单或Windows控制面板中找到显示控制面板。
找到“旋转”或“方向”选项。在Nvidia控制面板的左侧菜单中,找到“旋转屏幕”选项。在AMD Catalyst显卡控制中心的桌面属性部分找到“方向”菜单。对于英特尔显卡,你可以在“显示设置”菜单中找到“方向”选项。
6
创建旋转快捷方式(AMD)。如果使用的AMD或ATI显卡,你就可以通过Catalyst Control Center软件来为屏幕旋转创建键盘快捷方式。
右键点击桌面并选择“Catalyst Control Center”。
点击“首选项”按钮并选择“热键”。
从下拉菜单中选择“显示管理器”,然后设定你要用于不同旋转选项的按键组合。第4步中的按键组合通常不会用于其它功能,因此是不错的选择。
确保选中复选框启用你的新热键。
7
如果你没有看到任何方向选项,请更新升级你的驱动程序。如果你没有看到任何旋转选项和可用的快捷键,你可以更新显卡驱动程序来启用此项功能。你可以直接从制造商官网下载最新版本的驱动程序,也可以使用Windows更新程序来进行更新。
AMD和Nvidia都有硬件检测工具,能够自动检测你使用的显卡,并提供最新版本的驱动程序。你可以从他们下载页面运行检测工具,或是直接搜索特定型号的工具。
如果你想要查看你使用的显卡适配器型号,按下Win+R,输入 dxdiag。点击“显示”选项卡查看适配器制造商和型号。
8
了解电脑制造商能够禁用屏幕旋转功能。实际上,Windows系统并不提供这个选项,而是由硬件制造商来启用它。大部分电脑都启用了屏幕旋转功能,但是你的计算机可能并不支持旋转屏幕。笔记本电脑就是最常见的受害者,它们多已失去了旋转屏幕的功能。