索尼T300数码相机怎么样 | 索尼t10
686 2023-07-06 10:21:22
Excel 图表的移动和调整大小
当建立好一幅图表后,还可以对其位置进行调整,使其更加美观。可以通过移动图表中的很多项并调整其大小来使图表更具可视性。也可以在图表所在的工作表上移动并调整其大小。而且当以不同方式观察图表或在打印之前预览打印图表时,我们可以调整图表的大小而不受窗口的影响。
移动图表
在Excel中移动一幅图表的操作非常简单,我们只需单击要移动的图表,用鼠标拖动它到一个新的位置,然后松开鼠标即可。下面我们以图8-12的例子来说明这一过程。
单击鼠标选中要移动的图表。我们会看到在选中的图表四角及四边的中央有黑色的标记,如图8-14所示。
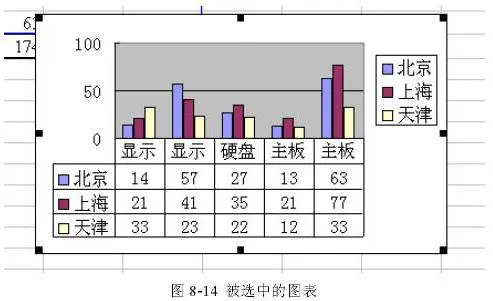
将鼠标指针指向选中的图表,并拖动鼠标,将图表移动到新的位置。松开鼠标,我们就会看到移动后的图表,如图8-15所示。

改变图表的大小
对于工作表中的图表,还可以根据需要随意改变它们的大小。改变一幅图表大小的操作步骤如下:
(1)单击鼠标选中要移动的图表。我们会看到在选中的图表的四角及四边的中央有黑色的标记,如图8-12所示。
(2)将鼠标指针指向要扩展的方向,然后拖动鼠标,改变图表的大小。当我们将鼠标指向图表边框周围的标记时,会变成分别指向上下、左右、左对角线、右对角线的双向箭头,这时我们即可根据需要来拖动鼠标完成对图表大小的改变。例如,我们选择右上角,当鼠标指针改变形状后,向上拖动鼠标,将图表放大到预定的尺寸即可。松开鼠标,就会看到改变大小后的图表。