诺基亚1020刷安卓教程 | 诺基亚102
448 2023-07-05 18:22:06
Word2016教程:为邮件合并准备 Excel数据源步骤一
为 Word 邮件合并准备 Excel 2016 数据源
你已构建联系人列表以及要用于 Word 邮件合并的其他数据。如果你的数据源是现有 Excel 电子表格,则只需为邮件合并准备数据。但如果你的数据源是制表符分隔 (.txt) 或逗号分隔值 (.csv) 文件,则需要先将数据导入到 Excel,然后将其准备用于邮件合并。
注意: 在早期版本的 Excel 中,你可能已结合 Word 中的分步邮件合并向导使用了动态数据交换 (DDE)。Excel 不再支持 DDE。
步骤 1:在 Excel 中准备数据源
若已使用 Excel 电子表格作为 Word 中邮件合并的数据源,请转到本主题中的步骤 2。如果数据源为 .txt 或 .csv 文件例如包含 Gmail 联系人的此文件),请使用“文本导入向导”来设置 Excel 中的数据。
打开 Excel。
在“数据”选项卡上,选择“获取外部数据”>“自文本”。
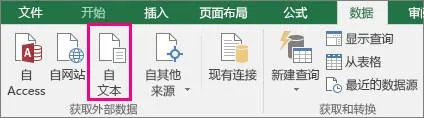
选择所需的 .txt 或 .csv 文件,然后选择“导入”。
在“文本导入向导”的“原始数据类型”窗格中,选择“分隔符”。

如果要导入的文件包含标题,请选择“预览”窗格上方的“我的数据具有标题”复选框,然后选择“下一步”。
在“分隔符”窗格中,选择与数据所用的分隔符相匹配的复选框(如制表符或逗号),然后选择“下一步”。

提示: “数据预览”窗格显示表格格式下的结果的样式。
在“数据预览”下,选择包含邮政编码的列,然后在“列数据格式”中选择“文本”。

注意: 每次将数据格式(常规、文本或日期)应用到某一列时,格式的名称都会在该列的表格标题中显示。
选择要更改的列和要应用的数据格式,根据需要重复步骤 7。
选择“完成”。
在“导入数据”对话框中,接受“现有工作表”和单元格地址的默认设置,然后选择“确定”。

警告: “导入数据”对话框中的单元格地址显示当前所选的单元格。从已命名的单元格地址开始导入数据。
使用新文件名称保存电子表格。
成功导入 .txt 或 .csv 文件后,转到步骤 2。
来源:微软官网