萍果电脑可以装流量卡吗 | 苹果平
714 2023-06-21 09:35:21
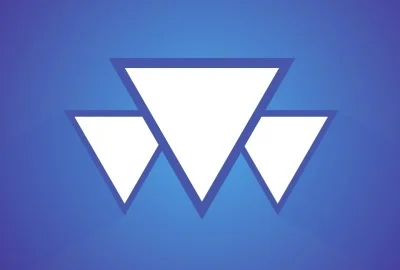
笔夹的另一侧是SurfacePen的平端,内有磁条,可以让你的笔吸附到你的Surface设备。
按一下SurfacePen顶部的按钮就可以打开OneNote书写。
如果你长按SurfacePen顶部的按钮,你可以打开Windows10中的Cortana(如果Cortana尚未设置就会打开搜索)。
双击顶部的按钮可截图。在截图中你可以使用SurfacePen笔尖从一个角落拖到另一个,逆选择的区域会出现在OneNote中的新页面。
你可以使用SurfacePen顶部的按钮作为橡皮擦,只需翻转笔,就可以使用顶部的橡皮擦(Soeasy!)。
SurfacePen拥有“右键单击按钮”,位于笔夹对侧的凸起区域的末端。你只需要按住按钮,用笔尖轻触屏幕,然后松开按钮,就会弹出右键菜单。
通过打开Surface应用,进入笔类,并调整滑块可调整笔的压力敏感度。
SurfacePen由一个AAAA电池供电。当你的电池电量不足时,指示灯会亮起红色。
1、首先打开surfacepro2电脑桌面,如图所示,然后直接进入页面之后。
2、然后进入桌面的这个时候,如图所示,需要在键盘上按快捷键Ctrl+prtsc等待一会。
3、最后,可以看到桌面已经可以开始截图了,这样操作即可解决问题。
Surface Pro5可通过以下步骤进行截屏:
1、使用Ctrl+PrScrn组合键截屏,可截取整个屏幕的图片;
2、使用Alt+PrScrn组合键截屏,可截取当前窗口的图片;
3、在桌面右击新建“图画”或“BMP图像”,粘贴即可,也可在Photoshop中新建文件,粘贴即可;
4、打开qq,使用快捷键Ctrl+Alt+A, 可在屏幕上的任何地方截屏,右击选中截图“另存为…”即可,可在截屏图片上做一些简单的注释和处理。
第一种:利用组合键。
第二种:利用功能键。
第三种:利用APP。
第一种:WIN+down音量键。利用按住Windows键同时按下“降低音量”按钮。默认的保存位置为:C:\Users\\My Pictures\Screenshots第二种:利用键盘FN+WIN+空格键(需要按住 Fn 键才能使用 F1 – F12 键,否则是 F1 - F12 上对应的 Windows 8 特殊功能。)
第三:利用snipping tool在app中搜索并打开该工具,即可使用。
取消电脑屏幕截图的具体步骤如下:
1、首先打开电脑,进入电脑桌面中。
2、点击左下角开始中的搜索框,输入“截屏”,回车确定。
3、然后在弹出来的窗口中点击打开“新建”,进入到截图界面中。
4、然后按一下键盘左上角中的“esc”按键就可以取消截图了
平板模式下,还是和win8的操作一样,屏幕上方下拉分屏,pc模式分不了,只是窗口变小了。
直接截图,先按住Win徽标键,再按音量下键,即可直接截图。截图保存在这台电脑-图片-屏幕截图中。 用手写笔Surface Pen截图。蓝牙连接Surface Pen之后,双击笔尾端的按钮,即可截取图片。 键盘截图。直接按PrtScn键,可以在Word文档等地粘贴图片。 应用软件截图。比如用搜狗输入法截图插件等软件进行截图。
surface截图有很多种方法
方法1:最简单的方法,按住电源键,然后按下音量减小键(也可能是音量增大键,根据版本而定)。屏幕随之变暗一秒钟,然后截图就会被保存在照片库的Screenshots截图文件夹内。
方法2:按住Win键(键盘上带微软徽标的键),然后按下PrtScn截屏键。效果和方法1相同,屏幕变暗一秒后截图就保存在了照片库的Screenshots截图文件夹内。此方法同样适用于PC。
方法3:双击触控笔的顶部按钮(这个和版本有关系,而且可以自定义),进行截图
方法4:还用键盘盖,按住Alt键,然后按下PrtScn。这种方法不是截取全屏,而是截取当前活动窗口画面。同样,使用这种方法不会让屏幕变暗,也不会自动保存截图,只是临时保存到剪切板,用户需要手动粘贴到画图等程序后进行编辑和保存。
方法5:利用第三方软件,如,微信,输入法的截图快捷键截图。
如有不懂可以追问,我用过surface3 pro4 book,
可以使用XBOX自带的录屏功能,具体步骤如下:
1、点击开始菜单,选择所有应用。
2、找到Xbox应用,点击打开。
3、打开Xbox应用后,找到左边工具栏的倒数第四项,点击一下(点击后没有任何变化)。
4、按键盘的“Win + G”键就可以启动录屏工具栏,其中包括录屏和截屏功能。
5、点击红点,就可以开始录制了