网页打印快捷键 | 电脑网页打印快
547 2023-06-21 05:13:47
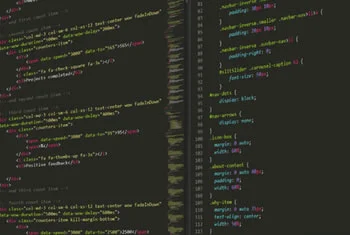
不同笔记本切换到投影仪快捷键多不相同,不过大多数笔记本都是通过”Fn + F10“或者” Fn + F6 “快捷键实现笔记本切换投影仪。部分型号笔记本切换快捷方式列举:1、Dell:Fn+F8 2、HP:Fn+F4 3、ThinkPad:Fn+F7 4、东芝:Fn+F5 5、Acer:Fn+F56、Fujitsu:Fn+F10 7、Samsung:Fn+F4 8、Sony:Fn+F7 9、Asus:Fn+F8
1、首先将投影仪固定在天花板或者演讲台面上,然后摆放好投影仪的位置,将投影屏幕对准投影布。
2、投影仪有两根线,一根黑色接电源三叉孔,另一根是数据线15针的和电脑显示器的数据线差不多是一样的,然后用于连接笔记本的vga接口,
3、然后再将电脑和投影仪的电源打开,用投影仪的遥控器调整投影仪的屏幕大小和清晰度,并调整好投影画面。投影仪与投影布距离越远画面越小,越近画面越大,另外通过遥控器可以调整画面的清晰度。
4、电脑开机后,然后按键盘上的Fn+F5/F4,自己搜索具体信号电脑的快捷键,快捷键进行投影。也可以打开电脑桌面,右键桌面,选择屏幕分辨率,然后选择连接到投影仪,再选择复制即可。
5、当连接成功之后,我们就可以看到投影布上就有画面了,如果没有,就按下遥控器,选择信号,选择电脑即可或者选择自动auto即可。
6、如果你用的是hdmi数据线,基本上也是一样的,插入对应的接口就可以了。如不没有显示,可以按遥控器的信号建,就会出现信号源,然后选择HDMI,按确定就切换成功了。
1、投影机开机,按遥控器或投影机机身上“Menu”按键,弹出菜单
3、按“向下”箭头键,选择“投影机位置”选项
4、按“向左”或“向右”箭头键,切换投影机位置模式(桌上正投/ 桌上背投/ 吊装背投/ 吊装正投)
1、可以通过使用“FN+F4”或“FN+F8”组合键来切换投影仪画面。
2、如果使用的是WIN7及以上系统,可以按“WIN+P”组合键,这个屏幕上会显示 “复制”和“扩展”等选项,可以进行通过选择来切换画面。
3、如果无法切换,这个情况有可能是快捷键驱动和显卡驱动没有安装好造成的,建议重新安装显卡驱动和快捷键驱动试试。
惠普笔记本电脑,外接显示器/投影仪如何切换屏幕
1.
Windows7系统下使用Win+P组合键打开切换页面
2.
切换页面4个选项的含义如下: 仅计算机:仅仅会在笔记本屏幕上显示,外接显示器/投影仪不显示。 复制:笔记本屏幕和外接显示器/投影仪显示内容一样。
3.
扩展:一个屏幕是正常显示,另一个屏幕只显示桌面壁纸,如果需要显示什么内容,需要使用鼠标拖拽到接另一个屏幕上。
4.
仅投影仪:只有外接显示器/投影仪显示,笔记本屏幕不显示。
笔记本电脑连接投影仪切换信号的方法:一般是使用Fn+对应的功能键。
1、可以通过使用“FN+F4”组合键来切换投影仪画面。
2、如果使用的是WIN7或WIN8系统,可以按“WIN+P”组合键,这个屏幕上会显示 “复制”和“扩展”等选项,可以进行通过选择来切换画面。
3、如果无法切换,这个情况有可能是快捷键驱动和显卡驱动没有安装好造成的,建议重新安装显卡驱动和快捷键驱动试试。
4、一般都是Fn+F4或Fn+F8这个组合键,不过在VISTA系统中,不用快捷键只要在电脑开机之前打开投影仪并连接到电脑,开机时在进入欢迎页面就会出现让你选择是否要进行连接外接设备。
扩展资料:
电脑连接投影仪的方法:
在课证笔记本电脑输出模式正确的情况下,出现以上故障应首先检查电脑的分辨率和刷新频率是否与投影仪相匹配。我们知道,笔记本电脑一般硬件配置教高,所能达到的分辨率和刷新频率均较高。但若超过了投影仪的最大分辨率和刷新频率,就会出现以上现象。
解决方法很简单,通过电脑的显示适配器调低这两项参数值,一般分辨率不超过600*800,刷新频率在60~75赫兹之间,可参考投影仪说明书。另外,有可能碰到无法调整显示适配器的情况,请重新安装原厂的显卡驱动后再行调整。
,首先打开电脑和投影仪,确保投影仪和电脑之间的视频连接线已经连好,然后使用Fn+F8和win+P快捷键把电脑屏幕切换到投影仪上,如果使用快捷键不能显示,可以使用手动选择输出进行切换,如果这时投影仪还是不显示,那么可能是你的电脑显卡驱动出现问题了,这时可以把电脑的显卡驱动更新,然后再次重新连接投影仪就可以了。当电脑连接投影仪的时候,有4种模式可以选择,仅电脑模式,只有电脑显示,投影仪不显示,复制模式,电脑跟投影仪两个显示的内容是一样的,方便操作
1、可以通过使用“FN+F4”或“FN+F8”组合键来切换投影仪画面。
2、如果使用的是WIN7及以上系统,可以按“WIN+P”组合键,这个屏幕上会显示 “复制”和“扩展”等选项,可以进行通过选择来切换画面。
3、如果无法切换,这个情况有可能是快捷键驱动和显卡驱动没有安装好造成的,建议重新安装显卡驱动和快捷键驱动试试
如果是在投影时需要关闭投屏源电脑的屏幕,那么只需要在电脑上进行投影设置,笔记本快捷键一般在F1-F12上有一个一大一小两个屏幕的图像。
如果选择仅投影仪,那电脑屏幕就是属于关闭
电脑连接投影仪的快捷键方法:
1、可以通过使用“FN+F4”或“FN+F8”组合键来切换投影仪画面。
2、如果使用的是WIN7及以上系统,可以按“WIN+P”组合键,这个屏幕上会显示 “复制”和“扩展”等选项,可以进行通过选择来切换画面。
3、如果无法切换,这个情况有可能是快捷键驱动和显卡驱动没有安装好造成的,建议重新安装显卡驱动和快捷键驱动即可。
此外,通过VGA线或者HDMI线连接电脑和投影仪,可以通过FN+F4/F8等进行投屏到投影仪的一个屏幕切换,不同的品牌的电脑,快捷键也是不一样的。
笔记本电脑经常需要连接投影仪来播放一些东西,这就需要进行一些连接以及设置方面的操作,很多新手朋友不知道怎么去连接投影仪,其实很简单,那么具体笔记本电脑怎么连接投影仪呢,接下来看教程。
1、准备好一根VGA线,用来连接投影仪和笔记本电脑,有的笔记本电脑是HDMI接口,就准备一根HDMI高清线,一般投影也是支持的。
2、接着将VGA线的一头插入电脑的VGA接口(HDMI线就插HDMI高清接口)。
3、接着将VGA线的另一头插入投影仪的VGA输入接口,一般写有in标识的就是输入接口。
4、接下来接通投影仪的电源,然后按开机键,投影仪机身上或者遥控器上都有开关键,都可以使用。
5、投影仪成功开启之后,一般会自动识别笔记本的信号,这个时候画面就能显示了,有时候不自动识别的时候,就需要手动来切换投影模式,在笔记本上有F系列的按键,上边就有切换投影的快捷按键,或者按WIN+P按键调出切换投影仪的图标(win7以上系统适用)。
6、接着在笔记本电脑的界面就会显示切换投影仪的图标,复制和扩展模式都可以选择,移动方向键或者鼠标点击选择即可。