eclipse注释快捷键 | eclipse注释
469 2023-06-21 02:02:54
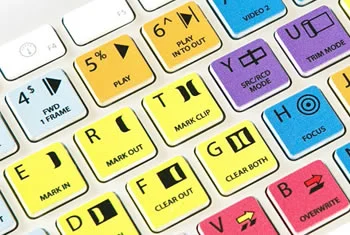
1、首先我们打开电脑里的CAD软件,在CAD界面点击左上角的“模式”选项,选择“autoCAD经典”。
2、重置为“经典模式”后,把不必要的浮窗关闭即可看到工具栏。
3、我们还可以在“autoCAD经典”模式下点击“工具”,点击“选项”后再选择“配置”。
4、点击右侧“重置”,点击“确定”,不必要的浮窗关闭即可,然后我们就可以看到恢复的工具栏了。
方法如下
2、接着点击“Autodesk”选项。
4、打开CAD软件,点击左上角的选项。
5、接着点击“选项”。
6、最后点击“配置”“重置”选项即可
2,找到配置,点击重置,然后确定。CAD的快捷键就会恢复到默认设置!
CAD中恢复默认快捷键的详细操作步骤入下:
1、打开CAD,在窗口上方的工具栏中找到【工具】按钮,单击调出对话框。
2、在对话框中单击【选项】字样。
3、进入选项页面之后在对话框右上角单击选择【配置】
4、进入配置窗口之后单击窗口右下方的【重置】按钮,设置完成之后单击【确定】关闭对话框即可。(重置之后要重启CAD重置才会生效)。
菜单—— 视图——工具栏——展开工具栏——点击USC——将右栏特性中的默认打开从隐藏改为显示——确定——OK了!
在工具条空白处点右键,上面的acad可以查看显示和隐藏工具条,下面自定义就可以创建自己的工具条了。
打开选项对话框(op)—打开配置选项卡—单击重置按钮—单击确定;系统就可以重置到最一开始默认的状态了。
任意一款的cad软件 在命令栏中输入-toolbar空格all空格s 即可打开所有的工具栏。
工具:电脑、AutoCAD 2016。
1、打开电脑,点击桌面上的AutoCAD 2016软件。
2、在当前软件界面,用鼠标左键点击界面下方的命令行输入栏。
3、输入【LA】命令,输入完成后点击键盘上的回车键,会调出图层管理器。
4、在弹出的图层管理器上看到只有一个图层,再按下【Alt+N】新建图层即可。
5、在当前界面会看到新建的图层。
1、首先在电脑上打开开始菜单,点击“所有程序”。
2、接着点击“Autodesk”选项。
3、接着鼠标单击“将设置重置为默认值”选项。
4、打开CAD软件,点击左上角的选项。
5、接着点击“选项”。
6、最后点击“配置”“重置”选项即可。
扩展资料:
AutoCAD(Autodesk Computer Aided Design)是Autodesk(欧特克)公司首次于1982年开发的自动计算机辅助设计软件,用于二维绘图、详细绘制、设计文档和基本三维设计,现已经成为国际上广为流行的绘图工具。
1、首先我们打开软件。
2、要恢复默认设置我们点击工具选项卡然后点击最下方的选项工具。
3、在弹出的选项页面中点击配置。
4、然后点击下方的重置按钮,点击后点击应用。
5、设置后我们再根据自己的使用偏好在选项设置一下。
6、然后就可以使用了。
扩展
AutoCAD(Autodesk Computer Aided Design)是Autodesk(欧特克)公司首次于1982年开发的自动计算机辅助设计软件,用于二维绘图、详细绘制、设计文档和基本三维设计,现已经成为国际上广为流行的绘图工具。
AutoCAD具有良好的用户界面,通过交互菜单或命令行方式便可以进行各种操作。它的多文档设计环境,让非计算机专业人员也能很快地学会使用。在不断实践的过程中更好地掌握它的各种应用和开发技巧,从而不断提高工作效率。AutoCAD具有广泛的适应性,它可以在各种操作系统支持的微型计算机和工作站上运行。
工具\材料CAD软件 电脑方法如下1、首先在电脑上打开开始菜单,点击“所有程序”。
2、接着点击“Autodesk”选项。
3、接着鼠标单击“将设置重置为默认值”选项。
4、打开CAD软件,点击左上角的选项。
5、接着点击“选项”。
6、最后点击“配置”“重置”选项即可。
可以通过三种方式恢复:
方法一:通过选项设置进行恢复
1、输入命令OP,按回车键,打开选项配置对话框,找到配置。
2、点击重置按钮,然后点击应用,确定,这样就恢复到默认的配置了。
方法二:通过开始菜单恢复
这种方法仅针对Windows操作系统,找到我的电脑,开始菜单的将设置充值为默认值,充值即可。
AutoCAD中的快捷键在安装目录下是有对应的文件的,这个文件就是acad.pgp,想要恢复默认配置,只需要把原生的acad.pgp文件替换掉AutoCAD安装目录下的acad.pgp文件即可。
您好!CAD2014快捷键和之前的版本基本上差不多。
下面是常用的一些快捷键:
命令 功能
A 创建圆弧
B 创建块
C 创建圆
D 标注样式管理器
E 删除
F 倒圆角
G 群组
H 图案填充
I 插入块
L 直线
M 移动
O 偏移
P 平移
S 拉伸
W 外部块
V 视图对话框
X 分解
Z 显示缩放
T 多行文字
co 复制
MI 镜像
AR 阵列
RO 旋转
SC 比例
LE 引线管理器
EX 延伸
TR 修剪
ST 文字样式管理器
DT 单行文字
PO 单点
XL 参照线
ML 多线
PL 多段线
POL 多边形
REC 矩形
SPL 样条曲线
EL 椭圆
CH 特性
CHA 倒角
BR 打断
DI 查询距离
AREA 面积
ID 点坐标
MA 特性匹配
MASSPROP 质量特性
LS 列表显示
TIME 时间
SETTVAR 设置变量
LA 图层
COLOR 颜色
LT 线型管理
LW 线宽管理
UN 单位管理
TH 厚度
TT 临时追踪点
FROM 从临时参照到偏移
ENDP 捕捉到圆弧或线的最近端点
MID 捕捉圆弧或线的中点
INT 线、圆、圆弧的交点
APPINT 两个对象的外观交点
EXT 线、圆弧、圆的延伸线
CEN 圆弧、圆心的圆心
QUA 圆弧或圆的象限点
TAN 圆弧或圆的限象点
PER 线、圆弧、圆的重足
PAR 直线的平行线
NOD 捕捉到点对象
INS 文字、块、形、或属性的插入点
NEA 最近点捕捉 A 圆弧
标注
DLI 线型标注
DAL 对齐标注
DOR 坐标标注
DDI 直径标注
DAN 角度标注
QDIM 快速标注
DBA 基线标注
DCO 连续标注
LE 引线标注
TOL 公差标注
DLE 圆心标注
DRA 半径标注
CAL 计算器
Alt+N+Q 快速
Alt+N+L 线型
Alt+N+G 对齐
Alt+N+O 坐标
Alt+N+R 半径
Alt+N+D 直径
Alt+N+A 角度
Alt+N+B 基线
Alt+N+C 连续
Alt+N+E 引线
Alt+N+T 公差
Alt+N+M 圆心
Alt+N+Q 倾斜
Alt+N+S 样式
Alt+N+V 替代
Alt+N+U 更新
F1: 获取帮助
F2: 实现作图窗和文本窗口的切换
F3: 控制是否实现对象自动捕捉
F4: 数字化仪控制
F5: 等轴测平面切换
F6: 控制状态行上坐标的显示方式
F7: 栅格显示模式控制
F8: 正交模式控制
F9: 栅格捕捉模式控制
F10: 极轴模式控制
F11: 对象追 踪式控制
Ctrl+B: 栅格捕捉模式控制(F9)
Ctrl+C: 将选择的对象复制到剪切板上
Ctrl+F: 控制是否实现对象自动捕捉(f3)
Ctrl+G: 栅格显示模式控制(F7)
Ctrl+J: 重复执行上一步命令
Ctrl+K: 超级链接
Ctrl+N: 新建图形文件
Ctrl+M: 打开选项对话框
AA: 测量区域和周长(area)
AL: 对齐(align)
AR: 阵列(array)
AP: 加载*lsp程系
AV: 打开 视图对话框(dsviewer)
SE: 打开对相自动捕捉对话框
ST: 打开字体设置对话框(style)
SO: 绘制二围面( 2d solid)
SP: 拼音的校核(spell)
SC: 缩放比例 (scale)
SN: 栅格捕捉模式设置(snap)
DT: 文本的设置(dtext)
DI: 测量两点间的距离
OI: 插入外部对相
Ctrl+1: 打开特性对话框
Ctrl+2: 打开图象资源管理器
Ctrl+6: 打开图象数据原子
Ctrl+O: 打开图象文件
Ctrl+P: 打开打印对说框
Ctrl+S: 保存文件
Ctrl+U: 极轴模式控制(F10)
Ctrl+v: 粘贴剪贴板上的内容
Ctrl+W: 对象追 踪式控制(F11)
Ctrl+X: 剪切所选择的内容
Ctrl+Y: 重做
Ctrl+Z: 取消前一步的操作