ps移动工具快捷键 | 在ps中移动工
400 2023-06-20 20:36:34
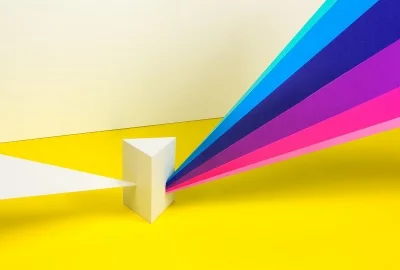
点击打开safari浏览器,并打开一个网页。
打开页面后,点击上方菜单栏的「显示」菜单。在子菜单上就可以看到有「放大」,「缩小」的选项了。点击一下「放大」选项后,浏览器页面就会放大一次,多次点击就会一直的放大。页面放大后,我们可以点击多次的「缩小」选项来恢复页面大小,也可以直接点击「实际大小」来回到页面初始状态。除了点击菜单上的选项来放大,缩小外,我们也是可以使用快捷键的,使用command和+号就可以进行放大操作,使用command和-号就可以缩小。
不知道你是苹果笔记本是在win下面用不了,还是在mac下面用不了。
1如果是win的话,建议你再装过一个全新的bootcamp 2如果是mac的话,建议你找一下音量的快捷键是否被改了,如果没有的话,改其它的键试试。
3如果不行,请重新装过系统。
打开手机,点设置。
2/7
进入设置,点智能辅助。
3/7
进入智能辅助,点单手模式。
4/7
之后把单手模式后面的按钮打开。
5/7
6/7
返回手机桌面后,按住屏幕右下角或左下角,然后往中间拉动。
7/7
之后手机就会把屏幕缩小,就可以单手玩了;
点击手机屏幕空白处,可以关闭单手模式掉。
总结:
1/1
1、点击设置,然后点智能辅助;
2、把单手模式打开,返回桌面;
3、按住屏幕右下或左下角往中间拉动;
4、手机屏幕就会缩小,既可单手玩了;
5、点击手机空白处,可关闭单手模式。
如何在Mac上进行屏幕截图
macOS具有出色的内置屏幕截图支持。如果您很着急,让我直接告诉您,要在Mac上截图,请同时按Command + Shift + 3。但是,如果您的工作需要经常拍摄屏幕截图,请了解更多选择以使工作效率更高
注意:用于做屏幕截图的键盘快捷键在MacBook Pro,Macbook Air,iMac,Mac Mini或任何其他Mac上的工作方式相同。甚至有一种无需键盘即可截取屏幕截图的方法!看一下下面的所有方法。
1.捕获全屏
要截取整个Mac屏幕的屏幕截图,包括Dock,顶部菜单栏和其他所有内容,请执行以下操作:同时按下Command + Shift + 3。
2.捕获屏幕的选定部分
要截取选定部分的屏幕截图:同时按Command + Shift + 4。看到十字准线时,您可以离开按键。接下来,将其拖动以选择屏幕的一部分。完成选择后,释放鼠标键或触控板触摸。Mac会捕获并保存屏幕截图。
假设您选择了错误的部分。您无需按esc按钮并重新启动。按住空格键移动选择。按住Shift键只能在一个方向上更改选择区域。并且,按Option键增加或减少边的比例。尝试一下!您会爱上这些。
3.捕获任何打开的窗口
在Mac上仅捕获打开的窗口:同时按下Command + Shift + 4。当您获得选择光标时,请保留键。
现在,按一下空格键。
接下来,在任何打开的窗口中使用相机图标,然后单击。使用此功能,您甚至可以仅截取Dock或菜单栏等的屏幕截图。这些屏幕快照文件的边缘带有漂亮的灰色阴影,看起来很棒。
4.使用截图工具
一键通:不记得上面所有的键了吗?只需记住一套,然后您就可以使用看到的工具在运行macOS Mojave或更高版本的Mac上进行屏幕截图甚至是屏幕录制。为此,请同时按Command + Shift + 5。
使用任何方法截取屏幕截图后,您可能会在右下角看到其缩略图。几秒钟后它将自动消失并保存。或者,您也可以单击它进行编辑,例如裁剪,标记,共享等。
如何使用预览应用在Mac上截屏
使用启动板或转到Finder →应用程序,然后打开预览应用程序。
在顶部菜单栏中单击文件。
选择“拍摄屏幕快照”,然后选择一个选项。
注意:假设您想使用“预览”来拍摄Chrome的屏幕截图。为此,请从Dock或Launchpad中打开“预览”应用程序。然后,您将在顶部栏中看到“预览”菜单。不要点击Chrome窗口。如果单击它或任何其他应用程序窗口,则其菜单将出现在顶部栏上。
如何在Mac上将屏幕截图直接保存到剪贴板
截屏时,它会保存到您决定的桌面或位置。但是,还有一种其他的一次性方法来截取屏幕截图并将其自动复制到剪贴板。这不会保存实际文件。您可以将屏幕快照粘贴到Notes,Word,Google Docs等应用程序中,甚至可以通过Universal Clipboard将其粘贴到其他Apple设备上。
为此,在使用上述方法拍摄屏幕快照时,请按住Control 键。例如,
要进行全屏抓取并将其复制到剪贴板:Command + Shift + Control + 3。
要截取选定部分的屏幕截图并将其复制到剪贴板,请执行以下操作:Command + Shift + Control + 4。
您还可以使用Command + Shift + 5,然后按Control键,然后截取屏幕截图。
如何使用Touch Bar在MacBook Pro上截图
您也可以使用MacBook上的TouchBar打印屏幕截图。但是首先,您需要向其添加屏幕截图按钮。为了这
单击苹果徽标→系统偏好设置。
接下来,单击扩展→触摸栏。
单击“自定义控制条” →将“屏幕截图”图标向下拖动到TouchBar。当您在TouchBar上看到该图标时,可以将其向左或向右拖动到所需位置。最后,单击“完成”。
现在开始,点击TouchBar中的Camera图标以打开屏幕截图工具并进行屏幕截图
想知道如何拍摄TouchBar本身的屏幕截图吗?按Command + Shift + 6
如何在不使用键盘的Mac上拍摄屏幕截图
即使键盘无法正常工作或您不想使用它,也可以在Mac上截取屏幕截图!就是这样。
打开查找器,然后单击应用程序→实用程序。或者,您也可以使用启动板并打开此文件夹。
打开“截图”应用。它是所有Mac内置的。
使用显示在屏幕底部的工具栏,可以对Mac屏幕进行屏幕截图或屏幕录像。无需键盘!
如果需要,您可以将Screenshot应用程序拖到Mac的Dock上,以将其添加到此处。这将使将来的发布和使用变得容易。
如何在Mac上拍摄登录屏幕的屏幕截图
就像其他完整的屏幕截图一样!也就是说,在打开Mac的电源之后,或者在任何登录窗口中,或者在锁定的用户身份验证屏幕上,按Command + Shift + 3进行屏幕截图。
如果您正在运行OS X 10.10(Yosemite,2014年发布)及更高版本,则此方法有效。
注意:如果屏幕截图文件属于主登录屏幕,则该屏幕快照文件以LWScreenshot开头(在您刚打开或注销当前用户之后)。其余的其他登录屏幕快照均具有正常的文件名(屏幕截图的年月日和时间)
在Mac上哪里可以找到屏幕截图?
专业提示:
如果您有多个屏幕截图,请全部选中它们,单击鼠标右键,然后选择带有选择的“新建文件夹”。
您也可以将屏幕截图缩略图拖动到任何文件夹。
如何在Mac上更改已保存屏幕截图的默认位置
按Command + Shift + 5。
单击选项。
在“保存到”下,选择一个预定义的位置。或单击其他位置
以后所有的屏幕截图都将保存在所选位置。即使重新启动Mac,此设置也将保持有效。
如何更改键盘快捷键以在Mac上截图
默认键很棒。但是,您可以将它们修改为您喜欢的任何键。为了这:
单击菜单栏中的Apple徽标,然后选择“系统偏好设置”。
现在,单击键盘→快捷方式。
点击屏幕截图。
选择一个快捷方式,然后按Enter键。
现在,按所需的新键或多个键组合。
如何使用Windows键盘在Mac上打印屏幕
如果在Mac上使用Windows键盘,则截屏步骤将保持不变。但是,您必须使用Windows键盘等效项。
因此,要在使用Windows键盘的Mac上拍摄完整屏幕截图,请按:Windows + Shift + 3。
要捕获选定的部分,请按:Windows + Shift + 4,依此类推……
如何在Mac上更改屏幕截图文件格式
默认情况下,Mac上的屏幕截图采用.PNG格式。但是,您可以将其更改为JPG(甚至TIFF / PDF / GIF)。该过程涉及使用终端。但这很简单。我们有一个简单的指南,告诉您如何执行此操作。
如何在Mac上禁用屏幕快照缩略图预览
在现代Mac上截屏时,您会看到几秒钟的缩略图。您可以单击它进行编辑或通过AirDrop,Mail,Messages等共享它。但是,如果您不喜欢它并将其视为不必要的入侵,请按以下步骤将其关闭。
按Command + Shift + 5。
单击选项。
在选项下,单击显示浮动缩略图以取消选择它。
win7?
按住crtl,鼠标指向图标时滚动鼠标中间的滚轮可以调整图标大小
xp的话
桌面右键、属性、设置、分辨率调整
苹果电脑photoshop的快捷键
打开文件 - Command + O
放大和缩小 -Command + 加号或减号
存储为Web格式- Command + Option+ Shift + S
转换层 -转化的活性层发生时按Command + T
自定义快捷键 - Option + Command+ Shift + K
首选项 -Command + K
色阶 – Command + L
曲线 - Command + M
色相/饱和度 – Command + U
色彩平衡 - Command + B
去色 – Command + Shift + U
图像大小 - Command + Option + I
新建图层 - Command + Shift + N
液化 - Command + Shift + X
反相 – Command + I
满画布显示 – Command + 0
标尺 - Command + R
显示网格 - Command +’
显示参考线 – Command +;
锁定参考线 – Option + Command+;(分号)
画笔大小 – 用 [ 和 ] 来调整。
画笔的硬度 - 画笔的硬度可以从键盘修改使用 { 和 } -这基本上像Shift + [ 和 Shift +]
工具箱 (和windows一样)
移动工具 - V
选框工具 - M
套索工具 - L
裁剪工具 - C
仿制图章 - S
快速选择/魔术棒 - W
修复画笔 – J
橡皮擦 – E
渐变工具/油漆桶 - G
钢笔工具 - P
文字工具 - T
切换前景色/背景色 - X
默认的前景色/背景色 - D
矩形/圆形/多边形/椭圆工具 - U
减淡/加深/海绵工具 - O
历史记录画笔工具 – Y
旋转视图工具 - R
抓手工具 – H
扩展资料:
软件安装
下载安装包后进行解压,双击解压文件夹中的“Set-up.exe”进行安装,安装路径可以自定义也可以使用默认路径。安装过程中会提示输入序列号,如果没有购买,可选择试用。试用会需要注册一个账户,用邮箱注册一个账号即可,注册好登陆,按照提示操作直到安装完成。
配置技巧
1、该软件要求一个暂存磁盘,它的大小至少是打算处理的最大图像大小的三到五倍。例如,如果打算对一个5MB大小的图像进行处理,至少需要有15MB到25MB可用的硬盘空间和内存大小。
2、如果没有分派足够的暂存磁盘空间,软件的性能会受到影响。要获得Photoshop的最佳性能,可将物理内存占用的最大数量值设置在50%——75%之间。
3、在打开Photoshop时按下Ctrl和Alt键,可在Photoshop载入之前改变它的暂存磁盘。
4、要将所有的首选项还原为默认值,可在打开Photoshop或ImageReady之后立即按下Ctrl+Alt+Shift。此时会出现一个对话框,询问你是否确认需要重置。
5、让Windows(特别是95/NT)使用定制的显示器匹配曲线,需要如下操作:
(1)在开始菜单的“启动”中删除“Adobe Gamma Loader”。
(2)确定ICM曲线的路径/名称(基本上是处在C:\WinNT\System32\Color\中)。
(3)运行RegEdit,找到如下项目:
HKEY_LOCAL_MACHINE>Software>Adobe>Color>Monitor>Monitor0
(4)创建一个新的项,叫做“Monitor Profile”
(5)在这个显示器曲线的项中输入步骤2中的路径/名称。
注意:在设置了这个曲线后,由于Adobe Gamma已经重新配置了Adobe Gamma Loader,因此不要再运行它。
1、在Windows桌面空白处单击鼠标右键,在弹出的快捷菜单中点击“显示设置”。
2、在“设置-显示”窗口,点击“显示分辨率”列表框,为屏幕调整显示分辨率。
3、在“显示分辨率”列表框中,为屏幕选择带有“推荐”字样的分辨率,系统会立即变更设置。
4、此时,系统会提示“是否保留这些显示设置”,在确认显示图像铺满屏幕后,点击“保留更改”即可。
macOS下特殊符号怎么打?
特殊字符比如:"@"是“shift + 数字键2”,英文名字间隔符“·”是切换到英文输入之后同时键入“option + 数字键8”。不过macOS特殊字符不是常用的,触摸板手势才是MacBook的灵魂。macOS通过众多的非常接近自然行为的多点触控手势,可以帮助你高效地使用苹果电脑,这才是生产力工具的真正意义。
MacBook常用触摸板手势
右键点按:双指点按触摸板,相当于Windows的鼠标右键
智能缩放:双指快速轻点两下可以放大或者缩小网页、PDF文件,再次轻点两下回到原来大小
滚动:双指向上或者向下滑动,可以滚动当前页面
放大或者缩小:双指捏合或者张开,可以实现放大或者缩小
页面旋转:双指以对方为中心移动,可以实现对照片的旋转
页面快速切换:双指向左或者向右轻扫拖移屏幕上的项目
三指移动:三指向左或者向右轻扫,可以实现不同工作区间之间的切换
显示桌面或者显示Launchpad:将拇指和另外三根手指同时展开,则显示桌面;将拇指和另外三根手指捏合到一起,可显示“Launchpad”
进入消息中心:双指从触摸板右边缘向左轻扫,显示“消息中心”
调度中心、任务管理:四根手指向上轻扫打开“调度中心”;四根手指向下轻扫查看正在使用应用的所有窗口
工作区间切换:四根手指向左或向右轻扫,实现在桌面和全屏应用之间工作区间的切换
MacBook常用的快捷键
除了触摸板手势之外,macOS还有很多快捷键。
Command-X:剪切所选项并拷贝到剪贴板
Shift-Command-N、Command-C、Command-V、Command-Z、Command-A、Command-S、Command-P:在Finder中创建一个新的文件夹、复制、粘贴、撤销、全选、保存、打印
Command-F、Command-T、Command-W、Control-Command-F、Command-Tab:查找文档中的项目、或者打开“查找”窗口;打开新标签页;关闭最前面的窗口;全屏应用;在不同应用之间切换
Command–Space:快速唤出Spotlight
Option-Command-Esc:强制退出当前应用
Control-Command–Space:显示字符检视器,选择表情符号和其他符号
选中并且Space键:快速预览所选项
其实还有很多手势操作和快捷键,不过文章篇幅有限,大家也可以直接去苹果技术支持官网快捷键和手势操作页面查找,基本上一个快捷键和手势操作使用几次就熟悉了。
1、首先打开需要编辑的PS图片,进入到编辑页面中。
2、然后在编辑页面中,按下键盘上的“command+t”快捷键。
3、然后再按下“shift”键,滑动鼠标的滚轮就可以进行缩放图片了。
4、然后就可以看到图片已经缩放完成了。
1.
首先打开“系统偏好设置”,找到触控板,然后打开触控板设置。 打开后你会看到三个选项按钮,分别是:光标点按,滚动缩放,更多手势。
2.
首先是:”光标点按“,在里面你可以调整鼠标的速度,点击方面的一些个人偏好。
3.
其次是:”滚动缩放“ 在这里面可以设置两个手指放大,缩小等,我个人特别喜欢这个方面。
4.
最后是:”更多手势“ 这里包括了多个手指的手势功能,强烈推荐使用!
5.