如何用快捷键返回桌面 | 如何用快
979 2023-06-19 04:41:05
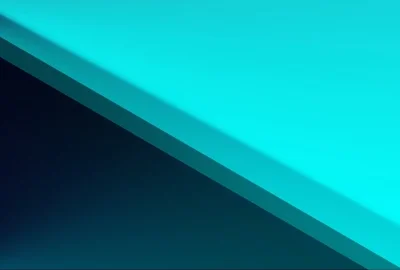
打开ps软件
在ps中打开所要提亮的图片
在显示图层的下方找到“创建新的填充或调整图层”这个按钮并点击
在点击出来的对话框中找到曲线并点击
在点击出来的曲线就能调整图片的明暗,向上提拉曲线图片的亮度就会增加,边看图边调整,调整到适度的位置。
步骤阅读
6
对比经过调整的图片,效果就很明显了。
在用PS绘图当中,全屏显示的快捷键"F”,需要按两次F键才可以变为全屏。
全屏只对打开文件时才有效,如果没有打开任何文件是无法全屏。打开文件后按两下“F”键即可变为全屏状态。退出全屏只需要再按一下“F”键或者按ESC就可以退出全屏。
PS如何快速提亮照片
1.
打开PS软件,然后打开需要处理的照片。
2.
按alt+ctrl+2提取图片高光。
3.
按ctrl+shift+i反选选区。
4.
按ctrl+j复制选区。
5.
选择复制的选区图层的混合模式为滤色。此时照片被提亮了一些。
6.
如果需要再提亮,只需要按ctrl+j再次复制上面的图层就可以了。
方法是:把人物抠取出来,也就是说,把人物与背景分离,这样再单独地调整人物图层的亮度。
方法/步骤:
1.首先用套索工具框选阴影,然后按shift+F6羽化10个像素。
2.接着打开“曲线”,提拉曲线,提亮阴影;然后按Ctrl+shift+Alt+E盖印图层,然后用混合器画笔工具涂抹脸部阴影,即可完成。
调节曲线,色彩饱和度,色阶、色彩范围……都是可以调节图片颜色的。或者是抠选出阴影部分,根据上述方法针对性的调节提亮。
工具:电脑、photoshop。
1、打开一张需要处理的图片。
2、在原图层上点击右键,选择【复制图层】。
3、将原图层关闭显示。
4、按快捷键“ctrl+alt+2”调出高光选区(虚线选区)。
5、按快捷键shift+F6,将羽化像素里的数值设置为2。
6、点击右正下角的创建调整图层,建立一个曲线调整层。
7、调整位置,提亮图片的高光。
8、加入高光效果后和原图的对比。
证件照片是人们生活中经常会用到的,证件照的好坏直接影响到人们的形象及工作。Photoshop软件功能非常强大,可以改善照片偏暗等不足,美化照片,提亮皮肤颜色。用photoshop把证件照片中人物的皮肤颜色提亮的方法是:
1、打开ps软件,打开要处理的照片,复制图层;
2、打开“图像--调整--色阶”,调整照片的整体亮度/对比度及颜色等;
3、打开“图像”,用软件的“自动色调”、“自动对比度”和“自动颜色”对照片进行自动色调、对比度和颜色处理;
4、用“套索工具”选定要提亮的人物脸部区域,“选择--修改--羽化”3像素;
5、打开“图像--调整--色阶”,对选定区域进一步做提亮处理;
6、用“加深”、“减淡”、“涂抹”、“模糊”等工具对人物脸部做进一步美化处理;
7、复制图层,“滤镜--模糊--高斯模糊”,改“图层模式”为“柔光”,完成。
使用提取高光快捷键ctrl+alt+2。打开ps,导入素材,使用快捷键ctrl+alt+2即可选中高光部分。
1. 打开PS,【导入】素材,【Ctrl+J】复制图层,选择【滤镜】Camera RAW滤镜,调整【曝光】+0.55,【高光】-52,【黑色】-10,【阴影】-6,【白色】+16,【清晰度】+5,【自然饱和度】+5。
2. 选择【色调曲线】RGB通道,进行中间提高调整。【红色通道】【绿色通道】【蓝色通道】分别进行调整。
3. 选择【细节】锐化【数量】48,减少杂色【明亮度】18。【HSL/灰度】色相【红色】-2,【橙色】-3,【黄色】-3,【蓝色】+8。饱和度【橙色】-4,【黄色】+5,【蓝色】+25。明亮度【橙色】+12,【黄色】+3,【蓝色】-10。
4. 选择【分离色调】高光【色相】210,【饱和度】9。阴影【色相】33,【饱和度】10。选择【效果】裁剪后阴影【数量】-5,选择【相机校准】红原色【色相】+30【饱和度】+13,绿原色【色相】+5【饱和度】+13,蓝原色【色相】-13,【饱和度】19。
5. 进入PS,择【滤镜】液化,【]】放大画笔,进行调整。点击确定。选择【可选颜色】红色【青色】-30%。黄色【青色】-24%。青色【青色】+8%。
6. 【Ctrl+B】色彩平衡,调整阴影【红色】+3,【黄色】-4。高光【青色】-3,【蓝色】+3。【Ctrl+Alt+Shift+E】盖印图层。选择【滤镜】锐化【USM锐化】数量60%,半径1.5像素,点击确定。
7. 最终效果如图所示。